Numbering the data in an Excel spreadsheet is very necessary, instead of having to enter the numbers from the beginning to the end, you can do some quick operations to automatically number the order. self for Excel spreadsheet.
The article shows you 2 ways to automatically numbered in Excel.
Method 1
Step 1: You enter the first order number in the first position to number. You can enter the first number you want to start with, for example: 1 (can be 2, 3 or any number).
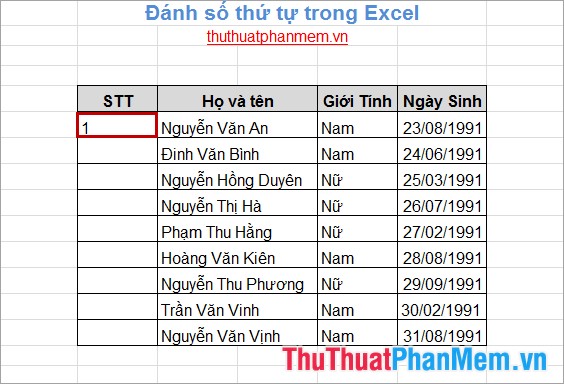
Step 2: Select the box you just entered the first order and select the tab Home on the toolbar. In the Editing section you choose Fill -> Series .

Step 3: Series dialog box appears , you set some options:
Series in: in Series has 2 options, you select Rows if you want to number by the row, select Columns if you want to number by the column.
Type: There are 4 options:
- Linear: numbering in ascending fashion.
- Growth: numbered in a progressive manner.
- Date: type of date.
- AutoFill: autofill type.
To number by ascending order you select Linear .
Step value: enter the space between two sequence numbers (hops). For example, if you enter 1, the sequence number will be 1, 2, 3 . if you enter 2, the ordinal number will be 1, 3, 5 .
Stop value: enter the last value, the stop number. For example, if you only want to number from 1 to 10, then you enter 10 in the Stop value box .
After making your selection, click OK .
You will then get the following result:
Method 2
Step 1: You enter at least the first 2 consecutive numbers.
- If you want to type in the column, then you enter 2 numbers according to the column.
- If you want to number by the line you enter 2 numbers in line.
- If you want to sequentially increase by one unit, you enter 2 numbers 1 unit apart, if you want to number each other, how many units you enter 2 numbers, respectively.
Step 2: You select (black out) 2 consecutive numbered boxes, then move the mouse to the bottom right corner position to appear the cursor in the form of the + sign as shown below:
Step 3: When the mouse pointer appears as you hold down the mouse, drag the mouse to the last position to be numbered.
Step 4: Release the mouse and the result is as follows:
So just with very simple manipulations, you quickly numbered all the data in Excel spreadsheets. Good luck!
