How to number pages in all versions Excel (update 2020)
Instructions on how to number pages in Excel when printing, this is a very easy operation. However, not everyone knows how to number the pages quickly and correctly, in this article freetuts will guide you to the standard page numbering but extremely easy and fast.
Excel is like a square matrix of rows and columns, as if infinitely long. But when printed, they are divided into pages that look very nice and reasonable, depending on the length of the paper size. Below are some of the simplest ways to number a page.
Option 1: Use Layout interface
To add ordinal numbers to the top of the worksheet, follow these steps.
Step 1: Create an editing interface, we click the Page Layout icon .
-> At the top of the sheet, the Add header area appears .
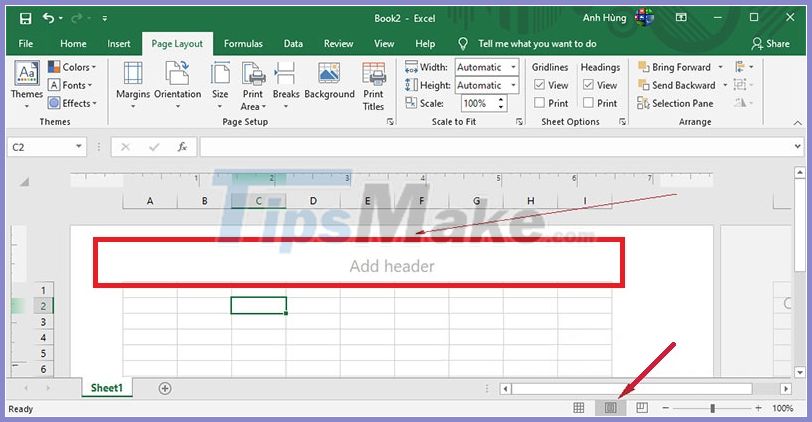
Step 2: We enter the sheet name and ordinal number according to the following formula:
Sheet name & [Page] . Inside:
- Sheet name: Optionally, you can name sheets in different ways. For example 'Sheet', 'Spreadsheet', 'Sheet Number' .
- & [Page]: this is required syntax for Excel to automatically fill the correct page number.
In the following example I enter the header area in the middle, the syntax: Spreadsheet & [Page]
After entering, remember to press Enter to see the results.

You can see the following result: Sheet #.
This error is due to the fact that there is no data in the spreadsheet, we try to enter anything and see the results.
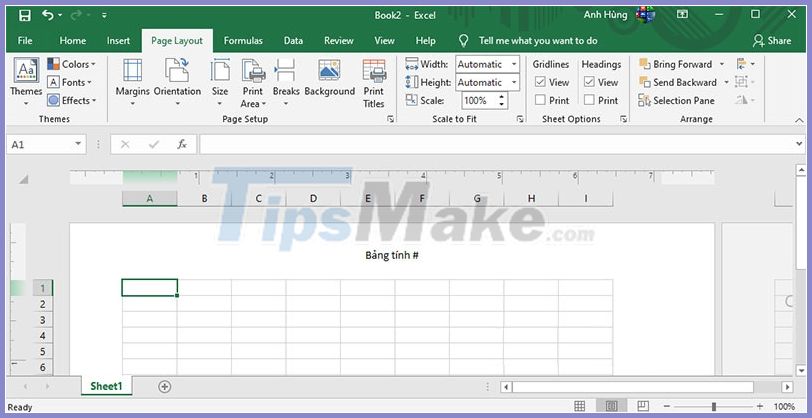
With 2 simple steps, you have successfully numbered Excel sheet.

How do I add a number to the bottom of the page?
Simply scroll down the page and enter the same syntax as the top.

The following example I entered: End of the spreadsheet & [Page]
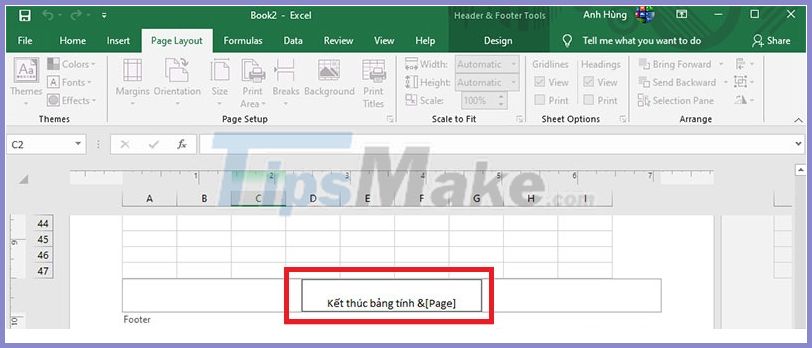
-> The page results will be automatically numbered: End of worksheet 1
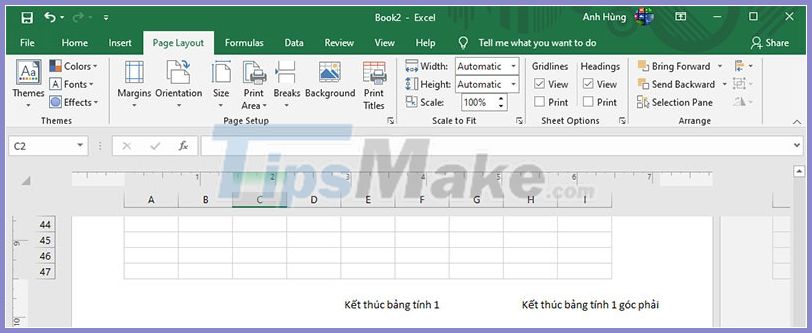
So with a very simple operation you can add a number to the sheet, next we do it in a different way.
Method 2: Use the Page Setup feature
Step 1: On the toolbar, click the Page Layout option .
-> Press the Page Setup small key to start.
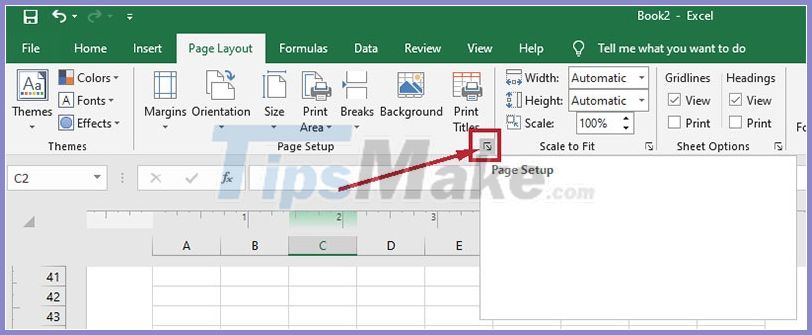
Step 2: Click the Head / Footer tab . Here you can customize the page number at the top and bottom in detail. Click on Custom Header .

Step 3: You can enter all 3 locations at the same time, including:
- Left section: Left section.
- Center section: The center position.
- Right section: Right section.

Step 4: Select C ustom Footer to customize the order number at the bottom of the page.
In addition, you can also customize many other items such as:
- Different odd and even pages
- Different first page
- Scale with document
- Align with page margins
Finally click Print Preview to preview the printout.
-> Click OK to apply the setting.

Above are extremely simple operations, anyone can add a number to an Excel sheet very quickly. If your friends or colleagues do not know this way, please share this article with them. Wish you work with Excel more easily and fluently.
You should read it
- How to display sheet tabs in Excel
- Copy Page Setup settings to another Sheet in Excel
- Page numbering method of type 1/2 in Excel
- How to hide the Sheet Tabs (sheet bar) in Excel
- How to create a password protection for Excel sheets
- How to number Excel pages from any number
- How to delete white pages in Excel
- How to fix the error of printing without finishing the page in Excel
May be interested
- How to style pages symmetrically on Word
 symmetrical page numbering in word is basically the same as when you numbered pages on word, but will choose symmetrical mode.
symmetrical page numbering in word is basically the same as when you numbered pages on word, but will choose symmetrical mode. - How to quickly see the total number of pages of Word files?
 you have dozens or even hundreds of word files on your computer and you want to know the total number of pages of each file. however, if opening each file will take a lot of time, so is there a way for you not to open and still know the total number of pages? today, tipsmake.com will guide you how to quickly see the total number of pages of word files.
you have dozens or even hundreds of word files on your computer and you want to know the total number of pages of each file. however, if opening each file will take a lot of time, so is there a way for you not to open and still know the total number of pages? today, tipsmake.com will guide you how to quickly see the total number of pages of word files. - How to number pages without first page in WPS Office
 when editing documents using docs in wps office, many people want to number pages from the second page, skipping the cover page or table of contents. if you do not know how to do it, the following article from tipsmake.com will guide you in detail on how to number pages skipping the first page in wps office.
when editing documents using docs in wps office, many people want to number pages from the second page, skipping the cover page or table of contents. if you do not know how to do it, the following article from tipsmake.com will guide you in detail on how to number pages skipping the first page in wps office. - Number pages in Word 2013, insert page numbers automatically
 to number pages on word 2013, we also perform the same operation as when numbering pages on word 2007, or numbering pages on 2010.
to number pages on word 2013, we also perform the same operation as when numbering pages on word 2007, or numbering pages on 2010. - How to number pages in WPS Office
 wps office is a lightweight, convenient office suite, especially with the docs application that fully supports editing features. if you are looking for a way to number pages in wps office, let's explore the detailed instructions below with tipsmake.com.
wps office is a lightweight, convenient office suite, especially with the docs application that fully supports editing features. if you are looking for a way to number pages in wps office, let's explore the detailed instructions below with tipsmake.com. - How to cut a PDF file into any small number of pages
 you want to split pdf files into any number of small pages to facilitate the exchange of files with friends faster instead of having to send an entire pdf file. in this article, tipsmake.com would like to guide you how to cut pdf files into many small pages quickly and accurately.
you want to split pdf files into any number of small pages to facilitate the exchange of files with friends faster instead of having to send an entire pdf file. in this article, tipsmake.com would like to guide you how to cut pdf files into many small pages quickly and accurately. - How to change worksheet size in Excel
 excel has settings for you to resize the spreadsheet, adjusting it to display all columns and rows on the same page. or if needed, users can also adjust the number of printed pages displayed for preview before printing.
excel has settings for you to resize the spreadsheet, adjusting it to display all columns and rows on the same page. or if needed, users can also adjust the number of printed pages displayed for preview before printing. - How to number pages in word (from the beginning or any page)
 for long documents in word, page numbering is essential to make it easier for you to search and edit text. the article shows you how to number pages from beginning to end of word documents and how to number pages from any position in the text.
for long documents in word, page numbering is essential to make it easier for you to search and edit text. the article shows you how to number pages from beginning to end of word documents and how to number pages from any position in the text. - How to display 0 in front of a number in Excel
 usually when we enter a sequence of numbers in excel that has a leading zero, it will disappear. so how to display 0 in the series in excel?
usually when we enter a sequence of numbers in excel that has a leading zero, it will disappear. so how to display 0 in the series in excel? - Excel 2016 - Lesson 12: Formatting pages and printing spreadsheets in Excel
 let's refer to tipsmake.com's article on how to format pages and print spreadsheets in excel 2016!
let's refer to tipsmake.com's article on how to format pages and print spreadsheets in excel 2016!










 Tip to save all images in Word file out
Tip to save all images in Word file out Open Word file when blocked, locked or error
Open Word file when blocked, locked or error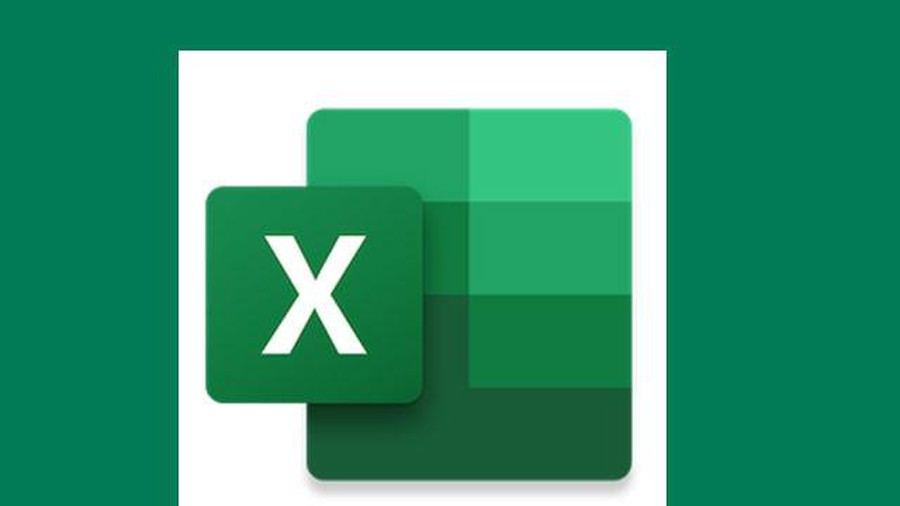 Collection of Useful Microsoft Excel Shortcuts
Collection of Useful Microsoft Excel Shortcuts Show you how to align the printed Excel file with A4 paper
Show you how to align the printed Excel file with A4 paper How to share Word using OneDrive
How to share Word using OneDrive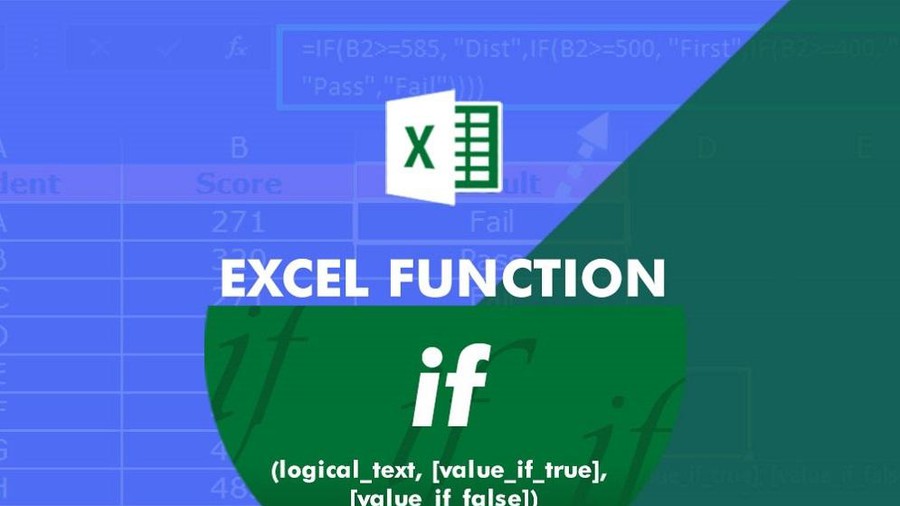 Instructions for using the IF function in Excel
Instructions for using the IF function in Excel