Numbering pages in Excel
Many times you need to print documents in Excel, but fear of mixing up the pages in the right order. You want to add page numbers in Excel spreadsheets to help you easily organize or for a certain purpose.
The article shows you how to number pages in Excel 2007, you can do the same with Excel 2010 and Excel 2013.
Step 1: On the Excel interface, select the Page Layout tab on the toolbar.

Step 2: In the Page Setup section, select the icon as shown below:
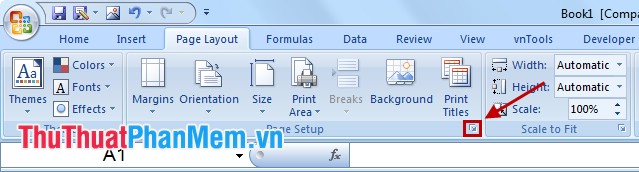
Step 3: In the Page Setup dialog box , select Header / Footer tab -> Custom Footer to page number at the bottom of each page. You can also choose Custom Header if you want to number the page on each page.

Step 4: At Footer, there are 3 positions for page numbering: Left section (left), Center section (middle), Right section (right). Want to number the page where you put your cursor in that position and then select the Insert Page Number icon .

Step 5: Then appear & [Page] in the position you choose, click OK .

Click OK to close Page Setup , so you have the page number for Excel, you can select the Office Button icon -> Print -> Print Priview to see the page number.
So with the simple steps guided in the article, you probably already know how to page numbers for documents in Excel spreadsheets. Good luck!
You should read it
May be interested
- Numbering in Excel
 numbering the data in an excel spreadsheet is very necessary, instead of having to enter the numbers from the beginning to the end, you can do some quick operations to automatically number the order. self for excel spreadsheet.
numbering the data in an excel spreadsheet is very necessary, instead of having to enter the numbers from the beginning to the end, you can do some quick operations to automatically number the order. self for excel spreadsheet. - How to insert page numbers in Excel
 page numbering in excel differs from page numbering in word, we will need to customize the page setup group in excel.
page numbering in excel differs from page numbering in word, we will need to customize the page setup group in excel. - Instructions for numbering in Excel
 instructions for numbering in excel. using excel to enter and process data, for sure with a lot of data you will need to number them, you can use the features that excel supports for automatic numbering.
instructions for numbering in excel. using excel to enter and process data, for sure with a lot of data you will need to number them, you can use the features that excel supports for automatic numbering. - Page numbering steps in Microsoft Word Microsoft
 page numbering in microsoft word is a basic and very simple operation when you work with documents. for those who often have to print references, manuals, and textbooks, creating page numbers will help viewers find content faster, through the table of contents in word.
page numbering in microsoft word is a basic and very simple operation when you work with documents. for those who often have to print references, manuals, and textbooks, creating page numbers will help viewers find content faster, through the table of contents in word. - Page numbering in Excel does not start with number 1
 when you have a multi-page excel data file and you don't want page numbers starting with 01, what should you do?
when you have a multi-page excel data file and you don't want page numbers starting with 01, what should you do? - Number pages in Word 2013, insert page numbers automatically
 to number pages on word 2013, we also perform the same operation as when numbering pages on word 2007, or numbering pages on 2010.
to number pages on word 2013, we also perform the same operation as when numbering pages on word 2007, or numbering pages on 2010. - How to number Excel pages from any number
 to number excel pages from any number, users only need to adjust the part number of pages to be imported.
to number excel pages from any number, users only need to adjust the part number of pages to be imported. - How to number pages in Word 2007
 page numbering on word is a basic operation and is often done, making the document more intuitive and scientific.
page numbering on word is a basic operation and is often done, making the document more intuitive and scientific. - The numbering of pages in Word follows a symmetric parity pattern similar to a printed book
 the numbering of pages in word follows a symmetric parity pattern similar to a printed book. textbooks (2-sided) have a very good page numbering and science. the odd pages 1, 3, 5 are numbered on the right margin, even pages 2, 4, and 6 are numbered in the left margin.
the numbering of pages in word follows a symmetric parity pattern similar to a printed book. textbooks (2-sided) have a very good page numbering and science. the odd pages 1, 3, 5 are numbered on the right margin, even pages 2, 4, and 6 are numbered in the left margin. - Instructions to stamp negative numbers in Excel
 during the spreadsheet process on excel, we will have to work with many types of numbers, including negative numbers. and if you want to differentiate negative numbers from other numbers in the data sheet, you can format close or red brackets to distinguish them.
during the spreadsheet process on excel, we will have to work with many types of numbers, including negative numbers. and if you want to differentiate negative numbers from other numbers in the data sheet, you can format close or red brackets to distinguish them.










 Multiplication function (PRODUCT function) in Excel
Multiplication function (PRODUCT function) in Excel Round function (rounding) in Excel
Round function (rounding) in Excel How to print in Excel
How to print in Excel The SUM function (sums) in Excel
The SUM function (sums) in Excel How to add rows and columns in Excel
How to add rows and columns in Excel