Page numbering steps in Microsoft Word Microsoft
Currently there are many ways to number pages in Microsoft Word, depending on the requirements you need to do such as numbering Word pages from any page, symmetrical page numbering,. The following article will summarize for you all. all page numbering methods in Word.
1. Automatic page numbering in Word 2007, 2010, 2019
Page numbering from the first page in Word is simple, and the steps apply to all versions of Word.
Step 1:
At the interface in Word, click Insert and then select Page Number.
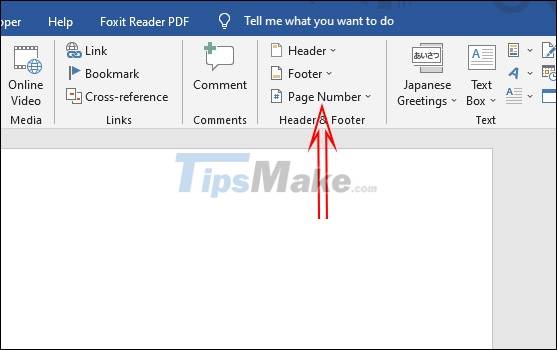
Step 2:
Now you can choose to number the page at the top of the Top of Page or type at the bottom of the Bottom of Page. Click on that location and you will see how the page numbers are displayed in the document.
We choose the position that appears in the text page, in the middle, left or right and then click to finish.
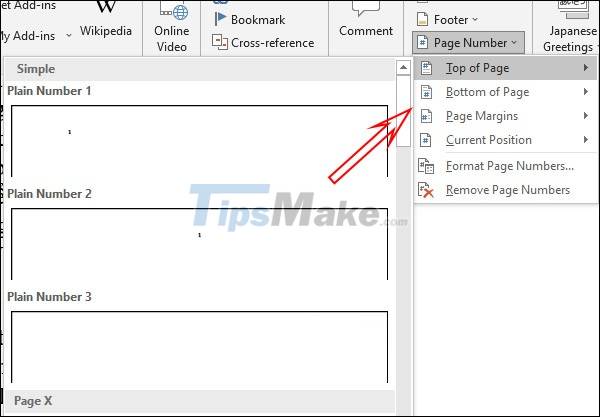
2. Pagination from any page Word 2007, 2010, 2019
In addition to numbering the page from the first page, we can remove the first page to number the page from any page.
Step 1:
Move to the starting page position to be numbered and then place the mouse game at the top of the page. At the interface in Word we click Layout with Word 2016-2019 and Page Layout Word 2007-2010, select Breaks > Next Page to separate the text into 2 different sections as shown.
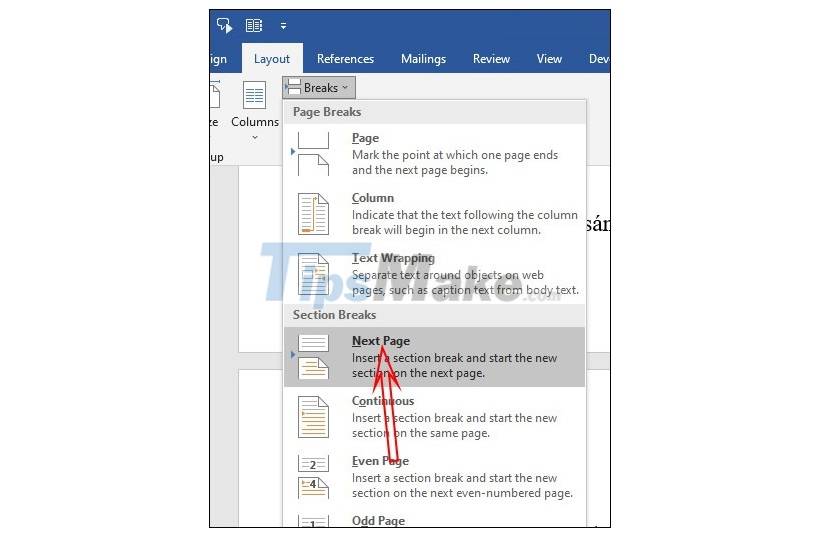
Step 2:
Click on Insert , click Page Number > Format Page Numbers . Now display the numbering style you like and then enter the number of page 1 you want to start typing at Start at.
Then also click Page Number to choose where to display page numbers in the document.
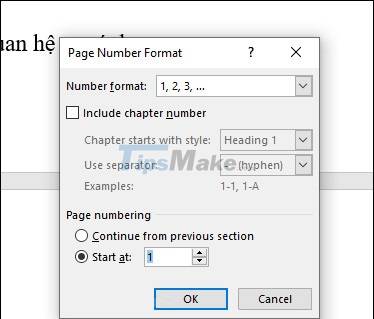
Step 3:
Then click on Header & Footer Tools in the Design section, then click on Link to Previous to break the link between the two sections.

3. How to number Word pages from any number
We can number the page not from 1 but choose any number we want.
Step 1:
At the Word interface, click Insert > Page Number and then select Format Page Number.
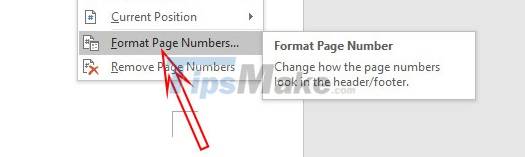
Step 2:
Next choose the numbering style, Start at enter the number of pages you want as the starting page number.
Finally, we can also choose where the page numbers appear in Word.

4. Symmetrical page numbering Word 2007, 2010, 2019
Symmetrical page numbering in Word is an odd page style on one side and an even page on the other, symmetrical to each other. We perform the same steps on different versions of Word.
Step 1:
First of all at the bottom of the page, we double click to display the Header & Footer insertion interface in Word.
Then look up at the Ribbon Design tab, in the Options group, select Different Odd & Even Pages to number the parity pages symmetrically.

Step 2:
Next, look to the left of the screen, at Page Number > Bottom of Page you choose the position and type of page you want to type for the first page. At this time, the odd page will be on one side.

Step 3:
Next, go down to the 2nd page and also press Page Number, then select Bottom of Page and then choose a symmetrical position with page number 1. Note that Different Odd & Even Pages is still on.
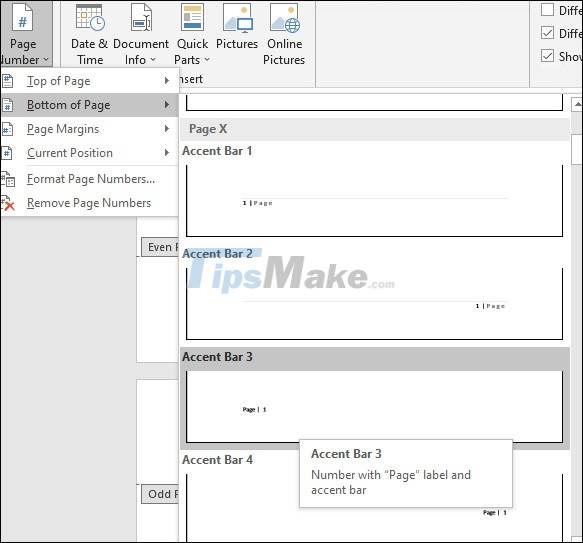
5. Alternate alphanumeric page numbering Word 2007, 2010, 2019
Step 1:
Set the position at the bottom of the page where you want to separate letters and numbers when numbering pages.
At the interface in Word, click Layout and then in the Breaks section, find the Sections Breaks section and select Next Page to separate the section.
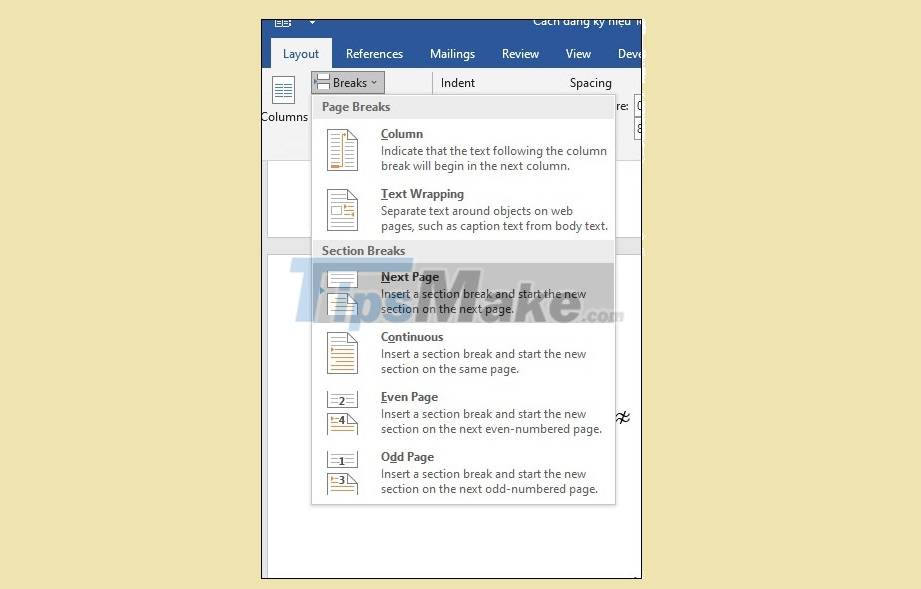
Step 2:
Click on Insert > Page Number > Format Page Number… We will choose the type of page type in text format, the Page numbering section select Start at as a. Click OK.

Step 3:
Click Page Number and then select the position to insert the page number you want. The pages will then begin to type the pages in alphabetical order.
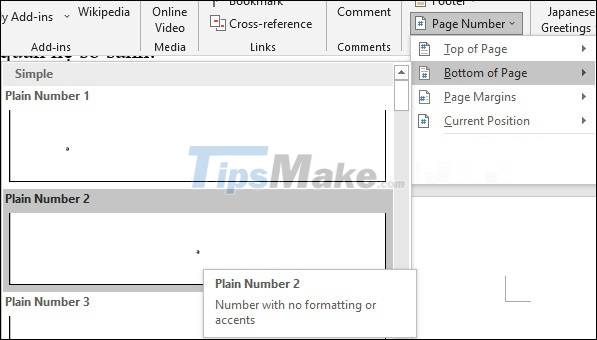
Step 4:
Drag the mouse to the position where the section has been split, which is the position where you want to number the page number. Click at the top of the page and then select Insert > Page Number > Format Page Numbers…
In the Number format section, select the number format of pages 1, 2, 3. In the Start at section, enter 1 to number the pages in numerical form.
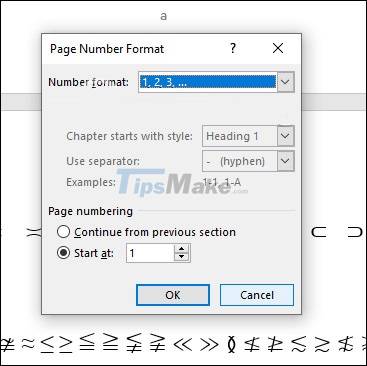
The resulting page number has been interlaced between numbers and letters.
Good luck.
You should read it
- How to number pages on Word 2013
- Number pages in Word 2003, insert special characters, date and time into Word
- How to number pages from any page on Word 2007,2010,2013
- How to number page combination i ii iii and 1, 2, 3 on Word
- Word 2013 Complete Guide (Part 14): Page title, footer and page numbering
- Page numbering in Word 2007, 2010, 2013 and 2016
- Page numbering in Word 2016
- How to type pages in Word 2007 from any page
May be interested
- Instructions for page numbering in Word, align page numbers, delete page numbers
 the following is a guide to page numbering in word, aligning page numbers, and deleting page numbers to help you locate and search easily in large documents.
the following is a guide to page numbering in word, aligning page numbers, and deleting page numbers to help you locate and search easily in large documents. - Instructions for page numbering and tab settings for paragraphs in Word
 typing text with word is one of the most basic skill requirements, but with further editing, if you do not study well, you may not know.
typing text with word is one of the most basic skill requirements, but with further editing, if you do not study well, you may not know. - Instructions for numbering pages from any page in Word quickly 2020
 instructions for page numbering from any page in word quickly 2020. if the word document has the first page is the table of contents .... that you only want to number the page from the beginning page with the document content, you need to do follow any of the page numbering instructions below.
instructions for page numbering from any page in word quickly 2020. if the word document has the first page is the table of contents .... that you only want to number the page from the beginning page with the document content, you need to do follow any of the page numbering instructions below. - Page numbering in Word 2007, 2010, 2013 and 2016
 page numbering in word 2007, 2010, 2013, 2016. page numbering in word is a necessary job to help you easily manage and search for long word documents. so how to number pages in word 2007, 2010, 2013, 2016? please join us
page numbering in word 2007, 2010, 2013, 2016. page numbering in word is a necessary job to help you easily manage and search for long word documents. so how to number pages in word 2007, 2010, 2013, 2016? please join us - How to number pages in Word 2010 - Automatic page numbering in Word
 page numbering in word is a basic and necessary operation on all versions of word, especially when users print documents, reports, research topics, reference books, etc. this will help the document. the data looks more scientific, making it easier for viewers to follow sections and pages.
page numbering in word is a basic and necessary operation on all versions of word, especially when users print documents, reports, research topics, reference books, etc. this will help the document. the data looks more scientific, making it easier for viewers to follow sections and pages. - How to paginate pages from any page in Word 2016
 the following article details how to number pages from any page in word 2016. normally when selecting page numbering, word default page numbering starts from the first page in the text.
the following article details how to number pages from any page in word 2016. normally when selecting page numbering, word default page numbering starts from the first page in the text. - Page numbering in Powerpoint
 are you looking for page numbering in powerpoint, single or multiple page numbering in powerpoint? here tipsmake.vn will share to you how to page numbering in powerpoint, invite you to track and learn offline.
are you looking for page numbering in powerpoint, single or multiple page numbering in powerpoint? here tipsmake.vn will share to you how to page numbering in powerpoint, invite you to track and learn offline. - How to number order in word
 enter the serial number, the initial line automatically in microsoft word: you want to quickly type the number of paragraphs. in the article below, tipsmake.com will guide how to number the order and the first line automatically in the word so you can create special characters or images as the first line character.
enter the serial number, the initial line automatically in microsoft word: you want to quickly type the number of paragraphs. in the article below, tipsmake.com will guide how to number the order and the first line automatically in the word so you can create special characters or images as the first line character. - The most effective way to number pages in Word 365 as desired
 page numbering in word 365 is an important task when you are drafting or doing a thesis on microsoft word tool. if you don't know how to number pages in word 365, please follow tipsmake's instructions below!
page numbering in word 365 is an important task when you are drafting or doing a thesis on microsoft word tool. if you don't know how to number pages in word 365, please follow tipsmake's instructions below! - Steps to cancel automatic numbering in Word
 automatic numbering in word helps users do not need to number word lines manually. however, documents do not always need automatic numbering in word
automatic numbering in word helps users do not need to number word lines manually. however, documents do not always need automatic numbering in word










 How to insert a poll from Google Form into an email
How to insert a poll from Google Form into an email Steps to Insert and Animate 3D Models in PowerPoint
Steps to Insert and Animate 3D Models in PowerPoint Steps to insert Video into PowerPoint 2019
Steps to insert Video into PowerPoint 2019 Steps to crop images in PowerPoint
Steps to crop images in PowerPoint Steps to create relationships between multiple tables using Data Model in Excel
Steps to create relationships between multiple tables using Data Model in Excel What is ### error in Excel? how to fix ### error in Excel
What is ### error in Excel? how to fix ### error in Excel