How to number columns automatically in Excel
The numbering operation in Excel is extremely familiar to anyone who uses this office tool. We will proceed to enter the first two numbers in the column then blacken those two boxes, then hover from the bottom right corner of the box so that the + sign appears. The last action is to pull down the cell you want to number the column for.
Of course this method is commonly used and traditional when performing data sheet manipulation, numbering columns. However, Excel has a completely automatic column numbering feature, which you don't need to perform manually. With Excel files with multiple data tables, multiple lines, the application of this automatic numbering will be more efficient and save time. Automatic numbering on Excel will be included in the article below.
- Summary of expensive shortcuts in Microsoft Excel
- These are the most basic functions in Excel that you need to understand
Step 1:
First enter all the data into the table, leaving the column numbered. In the example table below will number sequence at column STT. Next enter the first cell of 1 in the STT column, then proceed to black out the area to be numbered starting from number 1 as shown below.
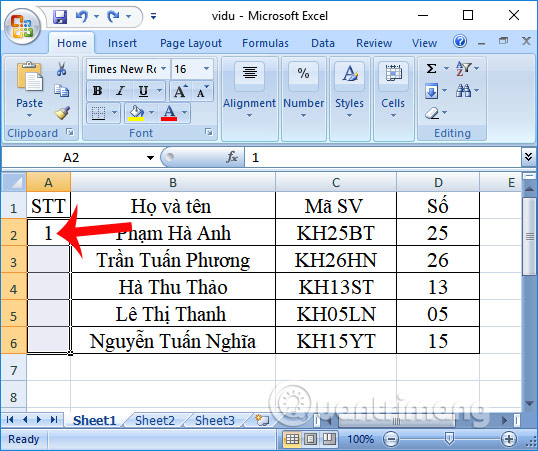
Step 2:
Look up the Ribbon and navigate to the Home tab . Then look at Editing, select Fill and then choose Series .

Step 3:
In the Series box, the user in turn customize the items as follows:
- Series print: tick Rows if numbered in rows, or Columns if numbered by column.
- Type: here there will be a number of types of options, including Linear, in order of numbering in ascending order, Growth sequence number, Date serial number, AutoFill auto-fill number .
- Step value: choose the distance between the 2 numbers in the column.
- Stop value: number the order to which line position.
According to the requirements of the lesson, in the Series in section, I will select Columns to type the number according to the column, the Type section select Linear type ascending number, Step value here will enter as 1 and Stop value the last position is 5 . Click OK to save the settings.

Finally, you get the result that the cells are numbered automatically.

Another way is to use the Fill Series feature in Excel , but it should be used in case you don't need to customize the numbering as much as the above. This approach needs to pull the sequence number column. At the STT column, enter the first cell as 1 and then drag down the remaining cells. So the remaining order boxes will all be 1.

Click on the plus icon as shown below to open the Auto Fills Options section , then select Fill Series . Immediately the sequence number will also be automatically filled to the last order number position.

The above is an automatic numbering method in the data table in Excel. Instead of dragging the mouse to the numbered position, through the Fill Series feature, the sequence number will be entered automatically. Besides, the user also has a custom number when numbering the order in the column as the type of the sequence number, numbering the column or row, .
I wish you all success!
You should read it
- Numbering in Excel
- How to delete, add columns in Excel
- How to Add Numbers Automatically in Excel
- Instructions for numbering in Excel
- How to keep Excel and Excel columns fixed?
- Page numbering method of type 1/2 in Excel
- How to display 0 in front of a number in Excel
- How to number pages in all versions Excel (update 2020)
May be interested
- How to move rows and columns in Excel
 how to move rows and columns in excel. when you edit documents on excel columns and rows it may be during that process that you want to rearrange the order and position of the columns and rows. if you do not know how, you can follow the following method of tipsmake.com.
how to move rows and columns in excel. when you edit documents on excel columns and rows it may be during that process that you want to rearrange the order and position of the columns and rows. if you do not know how, you can follow the following method of tipsmake.com. - MS Excel 2003 - Lesson 1: Get familiar with Microsoft Excel
 excel 2003 spreadsheet has a maximum of 256 columns and 65,536 lines; the maximum number of worksheets you can add is 255 sheets. with this huge number, managing tables will become much simpler.
excel 2003 spreadsheet has a maximum of 256 columns and 65,536 lines; the maximum number of worksheets you can add is 255 sheets. with this huge number, managing tables will become much simpler. - Steps to lock columns in Excel
 locking columns in excel with a password helps you protect columns, prevent others from changing column content or editing columns, affecting all data of the table.
locking columns in excel with a password helps you protect columns, prevent others from changing column content or editing columns, affecting all data of the table. - Write a program to find Excel column labels by a given number of columns in Python
 in this article, tipsmake.com will learn with you how to write a program to find excel column labels by a given number of columns in python.
in this article, tipsmake.com will learn with you how to write a program to find excel column labels by a given number of columns in python. - Complete tutorial of Excel 2016 (Part 6): Change the size of columns, rows and cells
 by default the width of the column and the height of the row in excel may not match the data you entered. therefore, you want to change the width, height of rows and columns so that data is fully displayed on cells in excel.
by default the width of the column and the height of the row in excel may not match the data you entered. therefore, you want to change the width, height of rows and columns so that data is fully displayed on cells in excel. - Format column text in Word
 instructions for formatting text columns in word. there are 2 ways to format text columns in word. method 1: divide the column first and draft the text later. - go to page layout - columns tab - select the number of columns to divide, excel 2013 supports 1 number of split column formats you just need.
instructions for formatting text columns in word. there are 2 ways to format text columns in word. method 1: divide the column first and draft the text later. - go to page layout - columns tab - select the number of columns to divide, excel 2013 supports 1 number of split column formats you just need. - How to quickly Add and Delete rows and columns in Excel
 even if you're a careful planner, you'll probably decide that you want to change the layout of your excel spreadsheet.
even if you're a careful planner, you'll probably decide that you want to change the layout of your excel spreadsheet. - MS Excel - Lesson 4: Working with lines, columns, sheets
 in addition to the content of tables in excel, operations with lines, columns and sheets in this program are also important. in this article, tipsmake.com will guide you to simple operation to add or remove lines, columns or sheets in excel tables.
in addition to the content of tables in excel, operations with lines, columns and sheets in this program are also important. in this article, tipsmake.com will guide you to simple operation to add or remove lines, columns or sheets in excel tables. - Lock one or more data columns on Excel worksheet - Freeze data in Excel
 to lock one or more data columns in excel worksheet, you do as follows: open the sheet containing the data columns to be locked, then select all sheets by pressing ctrl + a. right-click and choose format cells ...
to lock one or more data columns in excel worksheet, you do as follows: open the sheet containing the data columns to be locked, then select all sheets by pressing ctrl + a. right-click and choose format cells ... - How to delete rows and columns in Excel with mouse or key
 excel is an important and indispensable tool in the work process. however, editing data or deleting rows and columns in excel can be quite complicated for some new users. therefore, to help make work more efficient, we will introduce to readers how to delete rows and columns in excel using the mouse or keys in detail in the article below.
excel is an important and indispensable tool in the work process. however, editing data or deleting rows and columns in excel can be quite complicated for some new users. therefore, to help make work more efficient, we will introduce to readers how to delete rows and columns in excel using the mouse or keys in detail in the article below.










 How to use AVERAGEIF function in Excel
How to use AVERAGEIF function in Excel How to use different currency symbols in specific Excel cells
How to use different currency symbols in specific Excel cells How to use the kernel function (PRODUCT function) in Excel
How to use the kernel function (PRODUCT function) in Excel Split, cut PDF files to reduce capacity, take the part you need
Split, cut PDF files to reduce capacity, take the part you need How to use SUMPRODUCT function in Excel
How to use SUMPRODUCT function in Excel How to display Ruler ruler bar in Micorosoft Word 2010, Word 2003, 2007, 2013 and Word 2016
How to display Ruler ruler bar in Micorosoft Word 2010, Word 2003, 2007, 2013 and Word 2016