Instructions for numbering in Word tables
Accompanied by a few edits to be able to number sequentially in Word tables. Below are instructions for numbering in Word tables, with many different cases.
How to number a Word table in 1 column
Step 1:
In the Word table that needs to be numbered, we place the cursor in the first cell of the column we want to number, then click Numbering and then click Define New Numbering Format .
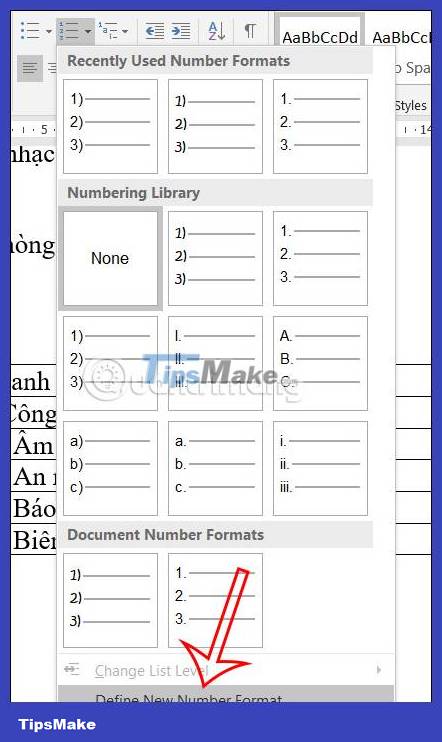
Step 2:
Displays the interface for adjusting the numbering format in the column. Now you will see there are items to adjust the numbering in a column.
- Number stype: Use number stype to number sequentially.
- Number format: Format for sequential numbers in the column.
- Alignment: There are 3 positions to display sequential numbers: Left, Centered, Right. To adjust the number in the middle of the cell, select Centered.
After selecting the serial number type, click OK to save.

Step 3:
Next, highlight the numbering column , then click Numbering and choose the correct number format that you created above.
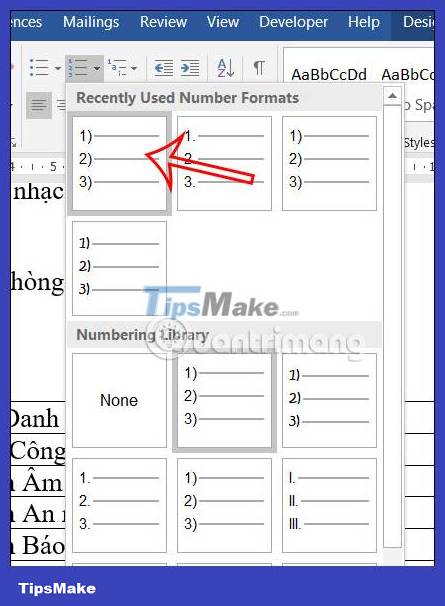
As a result, we get a sequential number in the column as shown below.

How to number a Word table from any number
Step 1:
First we need to number the column starting from 1 .

Step 2:
To change the starting number in the column , right-click on any number in the column so that the entire column is highlighted. Continue right-clicking and select Set Numbering Value,.

Step 3:
In the new interface, in the Set value to section, enter the starting number you want to type and then click OK to save the changes.

The resulting sequence number in the column has been changed with the starting number you entered.

How to number a Word table sequentially with columns
Step 1:
First you need to number column 1 in the Word table with the above operation. Next, highlight the second column , click Numbering , then select the serial number format created in column 1 .

Step 2:
The starting number in column 2 will be 1. You need to right-click on any number in the second column and then select Set Numbering Value .

Step 3:
Now the user needs to enter the next serial number in column 2 and then click OK.

As a result, we have numbered the 2 columns as shown below. For other columns, continue to number consecutively as above.

You should read it
- Page numbering steps in Microsoft Word Microsoft
- How to number pages in Word 2007
- Number pages in Word 2003, insert special characters, date and time into Word
- MS Word - Lesson 8: Creating a table
- How to create tables and tables in Word - Instructions on how to create tables and tables in Word 2007, 2010, 2013, 2016
- How to create tables, draw tables in Word
- How to number pages on Word 2013
- How to split tables, join tables in Word
May be interested
- Instructions for page numbering and tab settings for paragraphs in Word
 typing text with word is one of the most basic skill requirements, but with further editing, if you do not study well, you may not know.
typing text with word is one of the most basic skill requirements, but with further editing, if you do not study well, you may not know. - Instructions for numbering pages from any page in Word quickly 2020
 instructions for page numbering from any page in word quickly 2020. if the word document has the first page is the table of contents .... that you only want to number the page from the beginning page with the document content, you need to do follow any of the page numbering instructions below.
instructions for page numbering from any page in word quickly 2020. if the word document has the first page is the table of contents .... that you only want to number the page from the beginning page with the document content, you need to do follow any of the page numbering instructions below. - Instructions to add background color to each cell in the table on Word
 adding background colors to each cell in the table has multiple rows, columns is probably the most effective solution for you to read data in rows and columns on the table easily and without glitch.
adding background colors to each cell in the table has multiple rows, columns is probably the most effective solution for you to read data in rows and columns on the table easily and without glitch. - How to type page numbers in Word 2016
 page numbering with multiple display options, typing from any page and other useful options in word 2016.
page numbering with multiple display options, typing from any page and other useful options in word 2016. - Word 2013 Complete Guide (Part 14): Page title, footer and page numbering
 below is a tutorial on how to create page title, footer and page numbering in word 2013. please refer!
below is a tutorial on how to create page title, footer and page numbering in word 2013. please refer! - How to number page combination i ii iii and 1, 2, 3 on Word
 page numbering combines i ii iii and 1,2,3 in word frequently encountered when making documents, essays, reports, ...
page numbering combines i ii iii and 1,2,3 in word frequently encountered when making documents, essays, reports, ... - How to create tables, draw tables in Word
 working with word, there will be times when you have to use tables to store data. microsoft word gives you many ways to create tables, draw tables as well as provide you with a lot of tools to help you have a beautiful and easy-to-see data table.
working with word, there will be times when you have to use tables to store data. microsoft word gives you many ways to create tables, draw tables as well as provide you with a lot of tools to help you have a beautiful and easy-to-see data table. - How to split tables, join tables in Word
 how to split tables, join tables in word. in the skill of working with tables in word, you probably already know skills such as combining rows, columns or adding rows, columns and deleting rows, columns, tables ... but if we want to combine two how do different tables or splitting a table into two different tables?
how to split tables, join tables in word. in the skill of working with tables in word, you probably already know skills such as combining rows, columns or adding rows, columns and deleting rows, columns, tables ... but if we want to combine two how do different tables or splitting a table into two different tables? - How to delete rows, columns and tables in Word - Instructions to delete tables in Word
 how to delete rows, columns and tables in word - instructions to delete tables in word. the following article shows you how to delete rows, columns and tables in word 2007, 2010 and 2013.
how to delete rows, columns and tables in word - instructions to delete tables in word. the following article shows you how to delete rows, columns and tables in word 2007, 2010 and 2013. - Instructions for page numbering in Word, align page numbers, delete page numbers
 the following is a guide to page numbering in word, aligning page numbers, and deleting page numbers to help you locate and search easily in large documents.
the following is a guide to page numbering in word, aligning page numbers, and deleting page numbers to help you locate and search easily in large documents.










 30+ useful Google Sheets functions
30+ useful Google Sheets functions How to use Excel for financial analysis
How to use Excel for financial analysis How to create space after comma in Excel
How to create space after comma in Excel How to round numbers in Excel using the ROUND, ROUNDUP, ROUNDDOWN Function
How to round numbers in Excel using the ROUND, ROUNDUP, ROUNDDOWN Function 4 ways to import data from websites into Google Sheets
4 ways to import data from websites into Google Sheets The best timesheet templates for you to track daily work
The best timesheet templates for you to track daily work