Numbering in Excel 2016
Numbering in Excel is a great feature that Excel supports to help users work effectively and reach the fastest speed. The following article provides detailed instructions for Numbering in Excel 2016.
1. Numbering with the value being a numerical value
In the process of creating a numbered list is an indispensable operation. There are two ways to number with numbers as follows:
- Use drag and drop
For example, you want to number the table. Enter the starting number and next value in the first 2 cells of the ordinal column -> select the 2 recently entered values move to the lower right corner of the selection when the mouse pointer changes to plus sign -> drag and drop to the last position to be numbered:

The result you have numbered in a simple operation:

- Use the Fill feature
In addition to drag and drop to number, you can use the Fill feature. Enter the first numbered value in the first cell of the ordinal column. For example, here the numbering starts with 1 -> on the Home tab -> Editing -> Fill -> Series:
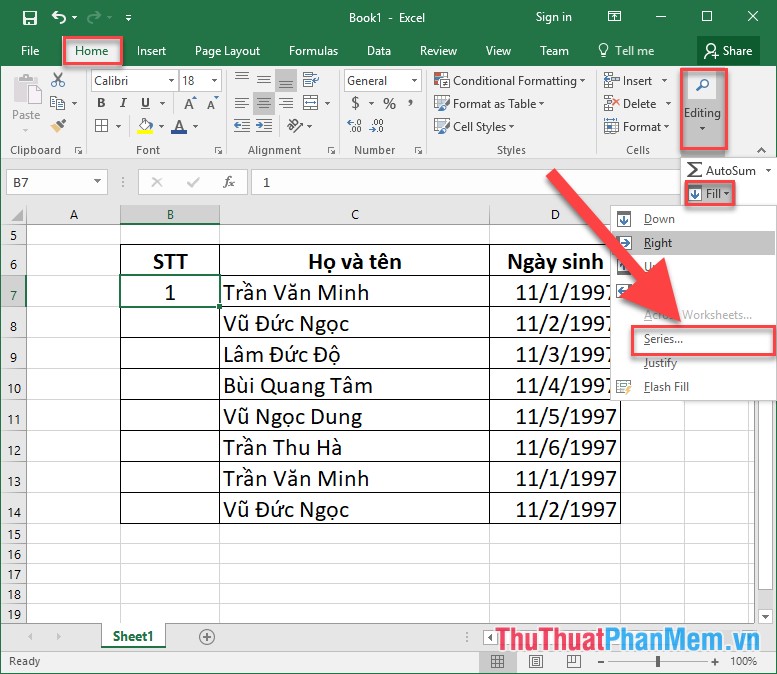
A dialog box appears with the following values selected:
- Series Series item : Select Columns
- Item Type: Select Linear value
- Step Value: Select the value to start numbering
- Stop vlaue: Enter the last value to number

Finally click OK you have numbered as you like:

In case you want to number by exponential select the Growth feature in the Type section . Example of numbering in powers of 2 to values less than 20:

The results are numbered in powers:

2. Number the number with the date value
In case you have a monthly revenue report, you need to enter date values, as if you were simply entering data one by one so it takes time. For example, enter date values in the table:
Step 1: Enter the value of the first day to calculate revenue:
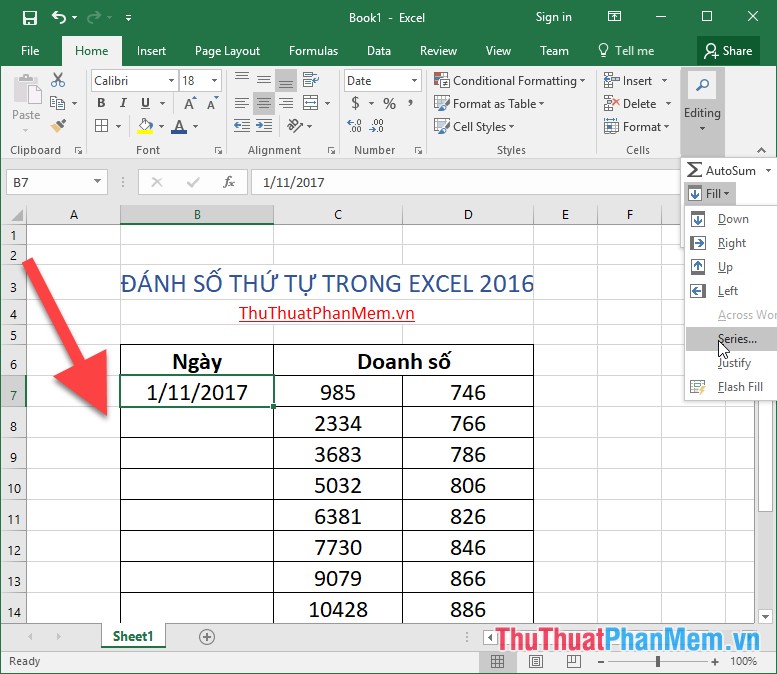
Step 2: Go to the Home tab -> Editing -> Fill -> Series:

Step 3: A dialog box appears with the following options selected:
- Series Series item : Select Columns
- Item Type: Select Date value
- Date unit: select the Day value .
- Step Value: Choose the value to start with numbered
- Stop vlaue: Enter the value of the last day to number
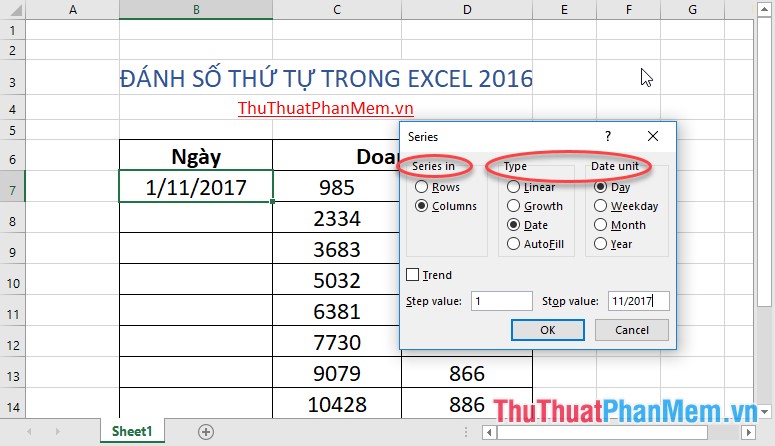
- Click OK results you have numbered by the date:

With simple operation, you have numbered the number of different data types. Above is a detailed guide on numbering in Excel 2016. I wish you success!
You should read it
- Complete tutorial of Excel 2016 (Part 5): Basics of cells and ranges
- Numbering in Excel
- Page numbering method of type 1/2 in Excel
- Instructions for numbering in Excel
- Guide to full Excel 2016 (Part 2): Learn about OneDrive
- Complete guide to Excel 2016 (Part 1): Get familiar with Microsoft Excel
- Complete guide to Excel 2016 (Part 10): Use the Find and Replace function
- Complete guide to Excel 2016 (Part 9): Working with multiple spreadsheets
May be interested
- Instructions for numbering in Word tables
 there is no automatic numbering feature available in excel. when you want to number in a word table, you need to use the numbering feature in word.
there is no automatic numbering feature available in excel. when you want to number in a word table, you need to use the numbering feature in word. - Page numbering steps in Microsoft Word Microsoft
 page numbering in microsoft word is a basic and very simple operation when you work with documents. for those who often have to print references, manuals, and textbooks, creating page numbers will help viewers find content faster, through the table of contents in word.
page numbering in microsoft word is a basic and very simple operation when you work with documents. for those who often have to print references, manuals, and textbooks, creating page numbers will help viewers find content faster, through the table of contents in word. - How to insert page numbers in Excel
 page numbering in excel differs from page numbering in word, we will need to customize the page setup group in excel.
page numbering in excel differs from page numbering in word, we will need to customize the page setup group in excel. - How to number pages in Word 2007
 page numbering on word is a basic operation and is often done, making the document more intuitive and scientific.
page numbering on word is a basic operation and is often done, making the document more intuitive and scientific. - How to type pages in Word 2010
 when numbering pages in word 2010, especially when making dissertation reports, references, guidelines will make the document easier to see and scientific.
when numbering pages in word 2010, especially when making dissertation reports, references, guidelines will make the document easier to see and scientific. - Page numbering in Powerpoint
 are you looking for page numbering in powerpoint, single or multiple page numbering in powerpoint? here tipsmake.vn will share to you how to page numbering in powerpoint, invite you to track and learn offline.
are you looking for page numbering in powerpoint, single or multiple page numbering in powerpoint? here tipsmake.vn will share to you how to page numbering in powerpoint, invite you to track and learn offline. - Number pages in Word 2003, insert special characters, date and time into Word
 page numbering in word 2003 makes it easy to set up automatic indexing, find the content you need quickly. this is the simplest page numbering guide on word 2003.
page numbering in word 2003 makes it easy to set up automatic indexing, find the content you need quickly. this is the simplest page numbering guide on word 2003. - 8 ways to number Excel numbers, number Excel numbers with text
 on excel, there is an automatic column numbering feature, users will no longer need to drag cells in order as usual.
on excel, there is an automatic column numbering feature, users will no longer need to drag cells in order as usual. - How to Number Pages in Canva
 page numbering in canva makes it easier for users to follow and shows professionalism when you create presentation slides in canva.
page numbering in canva makes it easier for users to follow and shows professionalism when you create presentation slides in canva. - MS Excel 2003 - Lesson 3: Manipulating data in spreadsheets
 the previous article tipsmake.com has guided you to some basic formatting for a small data area, but if you need to format a large area or the default format for a new excel 2003 file, follow these instructions.
the previous article tipsmake.com has guided you to some basic formatting for a small data area, but if you need to format a large area or the default format for a new excel 2003 file, follow these instructions.










 How to draw a table - Add, edit, and delete column rows in a table in Excel 2016
How to draw a table - Add, edit, and delete column rows in a table in Excel 2016 How to draw a table - Add, edit, and delete columns in a table in Word 2016
How to draw a table - Add, edit, and delete columns in a table in Word 2016 Instructions on how to create drop down lists or drop-down lists in Excel
Instructions on how to create drop down lists or drop-down lists in Excel How to merge multiple messages on 1 page from an Excel table in Word 2016
How to merge multiple messages on 1 page from an Excel table in Word 2016 How to merge messages that contain images in Word 2016
How to merge messages that contain images in Word 2016 How to convert Inches to centimeters in Word 2016
How to convert Inches to centimeters in Word 2016