Instructions to stamp negative numbers in Excel
When performing data calculations on Excel, we will have to work with different types of numbers. And in the data table, you have the need to distinguish negative numbers with other types of numbers, making it easier to perform more operations that can be closed in parentheses, or even reded if there are negative numbers. In the article below, Network Administrator will guide you how to close brackets and blacken negative numbers in Excel.
Video tutorial to create brackets with negative Excel numbers
How to create brackets for negative numbers on Excel
Step 1:
First of all, we will draw the data table and enter the number in the table with negative numbers. Next, black out the column or area that needs negative number format with parentheses or redheads. Next right click on the blacked area and select Format Cells .

Step 2:
Appearance of Format Cells window interface. Select the Number tab . Here, the Category section we will select Custom . Look to the right of the Type item, you will find the format #, ## 0 _); (#, ## 0) , and then click OK to use.

Step 3:
Immediately afterwards, all negative numbers in the data sheet will be enclosed in brackets and lose the sign - as before as shown below.
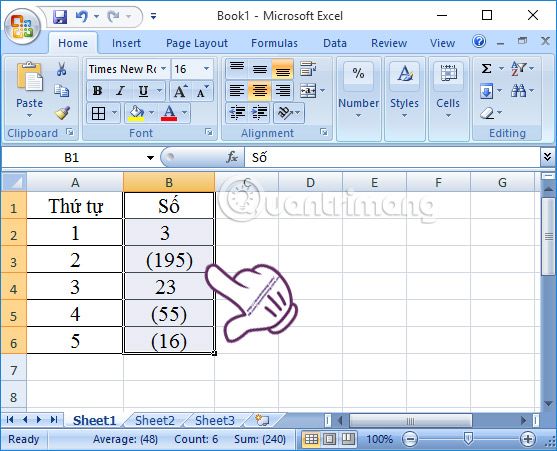
Step 4:
Next, if you want to redirect negative numbers in the data table and still keep the - in front , we also highlight the area you want to format and right-click and choose Format Cells .

Step 5:
Also at the Number item Custom tab, we will find the format #, ## 0 _), [Red] (- #, ## 0) in the Type section. Click OK to proceed.
Note , if in the Type section of the Excel version is not available, we can copy and paste that format into Type and click OK to apply.

Immediately after that, the negative number in the data sheet has been converted to the closed and redened format as shown below.
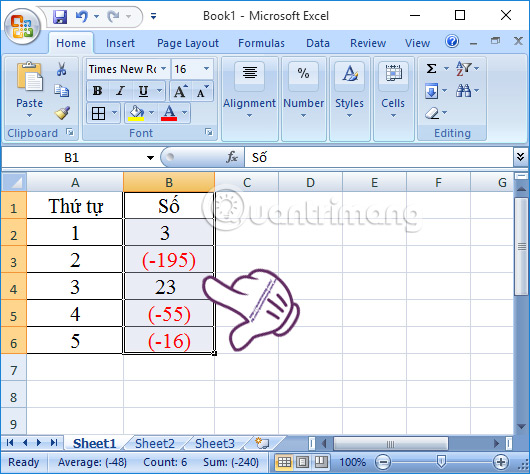
Above are 2 ways to format negative numbers in data tables on Excel. With this method, you can easily identify negative numbers in the data sheet, making data manipulation easier.
Refer to the following articles:
- Summary of expensive shortcuts in Microsoft Excel
- These are the most basic functions in Excel that you need to understand
- Instructions for printing two-sided paper in Word, PDF, Excel
I wish you all success!
You should read it
- How to number pages in all versions Excel (update 2020)
- Page numbering method of type 1/2 in Excel
- Numbering in Excel 2016
- How to display 0 in front of a number in Excel
- Numbering in Excel
- SIMPLE way to format negative and positive signs in Excel
- Instructions for adding alternate blank lines on Microsoft Excel
- Guidance on how to align Excel correctly
May be interested
- How to format numbers in Excel
 how to format numbers in excel in the process of working, processing data in excel sometimes you need to format numbers in excel so that data can display the number format in accordance with the requirements to be processed. you do not know how to format numbers in ex
how to format numbers in excel in the process of working, processing data in excel sometimes you need to format numbers in excel so that data can display the number format in accordance with the requirements to be processed. you do not know how to format numbers in ex - How to correct when Excel automatically rounds numbers
 instructions on how to quickly adjust excel to automatically round numbers. find out in tipsmake's article if this is a trick you're interested in
instructions on how to quickly adjust excel to automatically round numbers. find out in tipsmake's article if this is a trick you're interested in - How to convert Apple Numbers documents to Microsoft Excel
 numbers is spreadsheet software specifically for apple devices both on phones and on computers. basically, apple numbers works similar to microsoft excel, so you can completely convert documents between these two toolkits to serve each specific working situation.
numbers is spreadsheet software specifically for apple devices both on phones and on computers. basically, apple numbers works similar to microsoft excel, so you can completely convert documents between these two toolkits to serve each specific working situation. - How to convert numbers into words in Excel?
 in excel, entering and typing amounts is very tiring, sometimes confusing. so why do this work faster but still have to ensure accuracy? tipsmake.com will introduce you to a support tool, or more accurately, an additional add-in for microsoft excel, very convenient for accounting, finance, people who have to work with big amounts ...
in excel, entering and typing amounts is very tiring, sometimes confusing. so why do this work faster but still have to ensure accuracy? tipsmake.com will introduce you to a support tool, or more accurately, an additional add-in for microsoft excel, very convenient for accounting, finance, people who have to work with big amounts ... - How to round whole numbers in Excel
 how to round whole numbers in excel in excel there are many mathematical functions used to round numbers. today software tips will guide you some functions that can be used to round whole numbers in excel.
how to round whole numbers in excel in excel there are many mathematical functions used to round numbers. today software tips will guide you some functions that can be used to round whole numbers in excel. - Draw a bar graph with positive and negative values in Excel
 the following article details how to create a positive and negative column chart in excel.
the following article details how to create a positive and negative column chart in excel. - Instructions for rounding decimal numbers after commas in Excel
 the round function in excel helps you round down decimal numbers into natural numbers without commas. so, how do you want to round decimal places after commas?
the round function in excel helps you round down decimal numbers into natural numbers without commas. so, how do you want to round decimal places after commas? - Convert numbers to text in Excel
 convert numbers into words in excel - regularly process and calculate data with excel spreadsheets, if the data is related to currency, the number of words you want to convert will be many, vntools software to help you change numbers into words quickly and efficiently
convert numbers into words in excel - regularly process and calculate data with excel spreadsheets, if the data is related to currency, the number of words you want to convert will be many, vntools software to help you change numbers into words quickly and efficiently - How to Add Autonumber in Excel
 adding numbers automatically to a column in excel can be done in two ways, using the row function or the fill feature. the first method ensures that the cells display the correct row numbers even when rows are added or deleted. the second,...
adding numbers automatically to a column in excel can be done in two ways, using the row function or the fill feature. the first method ensures that the cells display the correct row numbers even when rows are added or deleted. the second,... - How to insert page numbers in Excel
 page numbering in excel differs from page numbering in word, we will need to customize the page setup group in excel.
page numbering in excel differs from page numbering in word, we will need to customize the page setup group in excel.










 How to insert Google Sheets charts into Google Docs
How to insert Google Sheets charts into Google Docs How to adjust the size of PowerPoint photos automatically
How to adjust the size of PowerPoint photos automatically How to repeat the title bar in the Word list table
How to repeat the title bar in the Word list table How to insert WordArt in Excel
How to insert WordArt in Excel How to insert calendars into PowerPoint
How to insert calendars into PowerPoint How to insert a Word document into an Excel file
How to insert a Word document into an Excel file