Initially you just need to enter the numeric data as usual.
For years ≥ 2000, you only need to enter the last 2 digits of the year. For example, on December 19, 2015, you only need to enter 191215 instead of 19122015.
For years <2000, you need to enter them all. For example, with April 1, 1998, you would enter 01041998.
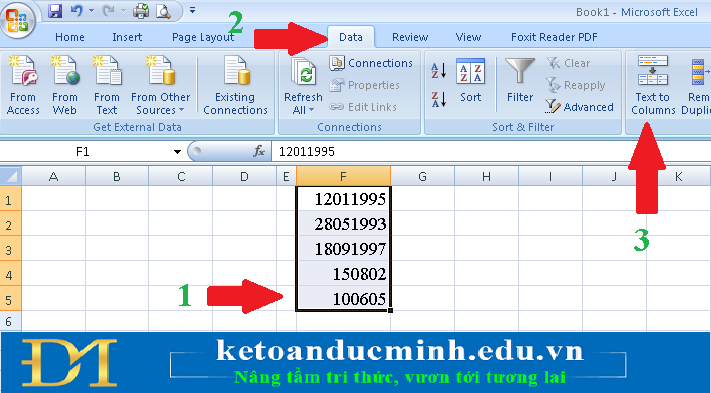
After you've entered all the dates in the date column, you need to convert the strings you just entered into the date format by: you select, highlight all the date cells you just entered by clicking and hold the left mouse button (item 1). Then Select Data (item 2) in the Menu bar and then select Click Text to Columns (item 3). This will bring up the Covert Text to Columns Winzard window, as shown in the following screenshot:
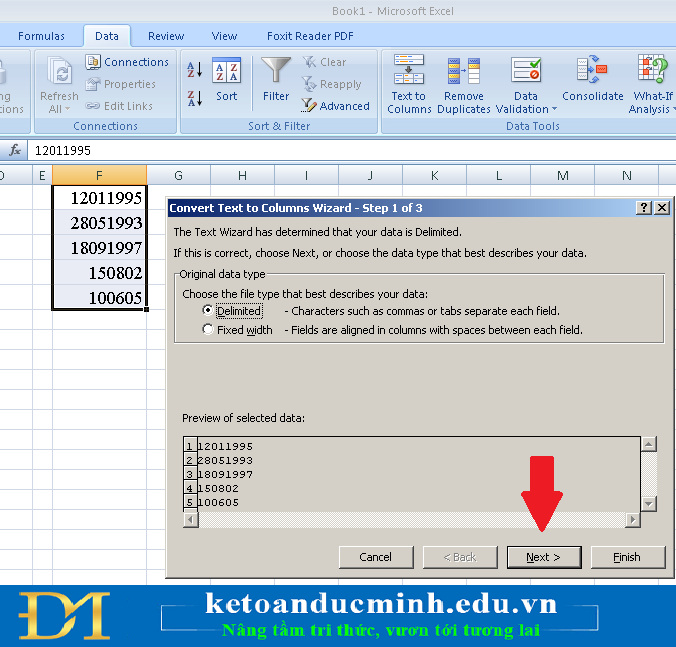
Click Next.
Continue to click Next.
Check the Date item (item 1). Select DMY as the date format. Click Finish. When you do, the results will be converted to the following date format:
The operation is very simple but very useful. Hopefully the following article will bring readers the necessary IT tips for your work!
