Instructions on how to fix reverse dates in Excel
There are many cases when entering the date data into Excel will be reversed into the previous month, then to the day and year. Even if the user enters the correct order of date, the results still return months, days and years. This may be because you use an English-language version of Office, so when we enter dates it will all be in English-style. So how can I return to the correct date, month and year in Excel?
You can change the language of Windows to Vietnamese to fix the above error. At that time, when entering the date, Excel will automatically enter by date and year. If you want to limit this island's status, we can also reformat the column or date line in Excel.
Step 1:
You open the Excek document to change the date input format. As in the example, my date is entered in month, day and year format.
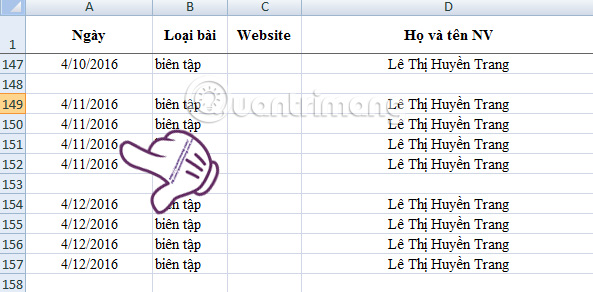
Step 2:
Next, we will highlight the area we want to change the date input format , right- click and choose Format Cells .

Step 3:
Appearance Format Cells interface. At the Number tab , look down at the Category section and select Date .
Looking at the interface on the right, Location , select Vietnamese (Vietnam) to return to Vietnamese language input. Soon, the Type section above will also change the way of typing in Vietnamese language . We click on the date type you want to use. Click OK to save the new changes.

Right there, the date format on Excel data will change according to the format you have chosen, here is the date, month and year as shown below.

So you can fix the month-to-month snooping format in Excel, by changing the date input format right above Excel's settings. In addition, to avoid this error, users should also leave the date mode on the computer in the style of the previous day and the month and year, or switch the computer keyboard percussion to Vietnamese to use.
Refer to the following articles:
- Instructions on how to insert the current date in Excel
- These are the most basic functions in Excel that you need to understand
- 10 ways to recover corrupted Excel files
I wish you all success!
You should read it
- How to fix the SUM function doesn't add up in Excel
- Guidance on how to align Excel correctly
- Change the slash to a dot in Excel format
- How to arrange incremental dates in Excel
- Summary of expensive shortcuts in Microsoft Excel
- Instructions to stamp negative numbers in Excel
- How to display 0 in front of a number in Excel
- Tips for adding in Excel you need to know
May be interested
- How to reverse data in columns on Excel
 in order to reverse the order of data in excel, in a column or row can use the available data sorting tool.
in order to reverse the order of data in excel, in a column or row can use the available data sorting tool. - How to convert a sequence of numbers into dates in Excel
 on excel, we can convert the sequence of numbers into dates without manually entering data.
on excel, we can convert the sequence of numbers into dates without manually entering data. - Wings calculates the number of days, the difference between two dates in Excel
 to calculate the number of days difference between 2 dates in excel that support functions, you can in a snap to calculate the number of days between any two time points.
to calculate the number of days difference between 2 dates in excel that support functions, you can in a snap to calculate the number of days between any two time points. - Excel is upside down on Macbook, effective way to fix it
 macbook users are heatedly discussing the reverse excel error on macbooks. tipsmake guides to fix the reverse error.
macbook users are heatedly discussing the reverse excel error on macbooks. tipsmake guides to fix the reverse error. - DATEDIF function - The function calculates the number of days, months, years between 2 dates in Excel
 datedif function: the function performs the calculation of number of days, months, years between 2 dates in excel. functions are useful in formulas for calculating age numbers. syntax: datedif (start_date, end_date, unit)
datedif function: the function performs the calculation of number of days, months, years between 2 dates in excel. functions are useful in formulas for calculating age numbers. syntax: datedif (start_date, end_date, unit) - Download the reverse video creation application, Reverse Movie FX is free on the AppStore
 reverse movie fx is an application that supports reverse video creation, allowing users to get back-to-back, reverse-play, reverse-action videos, which look like an interesting magic trick.
reverse movie fx is an application that supports reverse video creation, allowing users to get back-to-back, reverse-play, reverse-action videos, which look like an interesting magic trick. - How to perform Reverse DNS Lookup
 what is reverse dns? dns is often used to resolve domain names into ip addresses. this action is performed every time you visit a website on the internet.
what is reverse dns? dns is often used to resolve domain names into ip addresses. this action is performed every time you visit a website on the internet. - The DAYS function - The function returns the number of days between 2 dates in Excel
 days function: the function returns the number of days between 2 dates, the support function from excel 2013 onwards. syntax: days (end_date, start_date)
days function: the function returns the number of days between 2 dates, the support function from excel 2013 onwards. syntax: days (end_date, start_date) - How to convert numeric dates to text on Google Sheets
 in the process of entering date data, we can also convert numeric dates to text to match the content you are working on.
in the process of entering date data, we can also convert numeric dates to text to match the content you are working on. - DATEVALUE function - The function converts dates into numbers in Excel
 datevalue function: the function converts text dates into serial numbers that excel understands
datevalue function: the function converts text dates into serial numbers that excel understands










 Instructions for fixing errors with missing words when entering content in Word
Instructions for fixing errors with missing words when entering content in Word Instructions on how to change Inch to cm in Word 2007
Instructions on how to change Inch to cm in Word 2007 50 alternative slideshow applications for PowerPoint
50 alternative slideshow applications for PowerPoint Fix 'Something went wrong' error on Office 2013
Fix 'Something went wrong' error on Office 2013 How to scroll bar scrolls horizontally and vertically in Word and Excel
How to scroll bar scrolls horizontally and vertically in Word and Excel