How to convert a sequence of numbers into dates in Excel
Normally when entering content in Word, Excel or in any text importer, we will enter the date manually. Of course, entering dates in the usual way is a familiar operation for everyone. However, in case we have to input 1 column of date data in Excel, it is possible to use the built-in feature that supports converting from number to date range. Users only need to enter the serial number and then use the feature available in Excel to convert it into a date.
There are many conversion features on Excel, so that users can work faster when doing things like converting numbers into words in Excel. The following article will show you how to convert the number sequence to the date format.
Step 1:
I will take the example with the data table as below. I will enter the sequence number as shown and then convert this sequence to the date data.

Step 2:
We will proceed to black out the range to convert and click on the Dat a tab and click on the Text to Columns section .

Step 3:
The interface of the Convert Text to Columns Wizard dialog box appears with 3 steps required. First, we will set the delimiter line by special character, here select Delimited and click Next .

Step 4:
Then click on the Tab box and click Next at the bottom.

Step 5:
Go to the last step and click on the Date item in the Column data format, then select the date format here as YMD (date / month / year), then click Finish below.
In addition, in the Destination section we select the location to output the result later, can overwrite the original data or select another location on the data table.

So the previously entered sequence changes to date format data. In case the date data in the table is turned upside down as below, the month, day and year and we want to change to the day, month, year is also very simple.

You just need to highlight the number of lines you want to convert and click Format Cells . Then, on the Number tab, we select the format data Date , then look to the right to choose how to enter the date format is the date, month and year. In Location section, select Vietnamese (Vietnam) to return to the input method in Vietnamese language. Finally click OK.
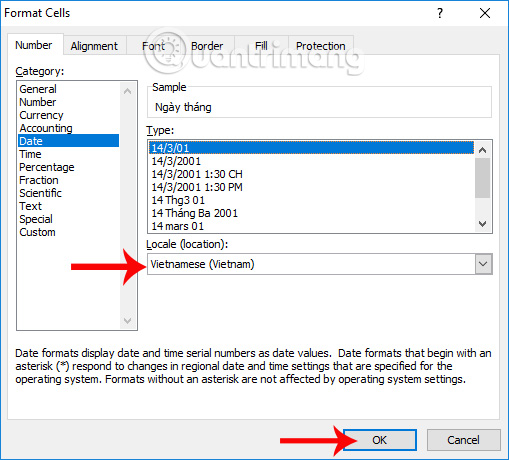
The date data will be converted to the correct date, month, and year format. Readers can refer to the detailed implementation in the article Instructions on how to fix reverse date errors in Excel.

So with a very simple trick on Excel, we can turn the serial number into data quickly, without having to enter it manually. In addition, in case the date data in Excel table is reversed, we can make a correction according to the above instructions.
I wish you all success!
You should read it
- Change the slash to a dot in Excel format
- Instructions on how to fix reverse dates in Excel
- How to fix date format errors in Excel
- Instructions on how to insert the current date in Excel
- Reveal the secret for importing and converting date formats in Excel
- Calculation of age from date of birth in Excel
- How to format dates in Excel
- How to automatically update the Excel file editing time
May be interested
- How to convert negative numbers to positive numbers Excel
 to convert negative numbers to positive numbers and vice versa on excel, you only need to perform a very simple operation.
to convert negative numbers to positive numbers and vice versa on excel, you only need to perform a very simple operation. - How to convert numbers into text in Excel is great
 this article introduces how to convert numbers into letters in excel extremely useful
this article introduces how to convert numbers into letters in excel extremely useful - DATEVALUE function - The function converts dates into numbers in Excel
 datevalue function: the function converts text dates into serial numbers that excel understands
datevalue function: the function converts text dates into serial numbers that excel understands - How to Convert .Numbers to .Xls
 this wikihow teaches you how to convert an apple numbers document into a microsoft excel (.xls) file on a mac, a windows computer, and an iphone, as well as within the icloud website. go to https://www.icloud.com/ in a web browser. you can...
this wikihow teaches you how to convert an apple numbers document into a microsoft excel (.xls) file on a mac, a windows computer, and an iphone, as well as within the icloud website. go to https://www.icloud.com/ in a web browser. you can... - How to convert numeric dates to text on Google Sheets
 in the process of entering date data, we can also convert numeric dates to text to match the content you are working on.
in the process of entering date data, we can also convert numeric dates to text to match the content you are working on. - How to add leading zeros to numbers in Excel
 to display numeric data in excel documents with different purposes, sometimes you need to have a leading zero. come to our tutorial, tipsmake.com will guide you how to add the number 9 to the beginning of the sequence.
to display numeric data in excel documents with different purposes, sometimes you need to have a leading zero. come to our tutorial, tipsmake.com will guide you how to add the number 9 to the beginning of the sequence. - Simple way to convert Excel files to PDF
 converting excel files to pdf will help create more professional documents, preventing the spreadsheet from being modified during the exchange process. so how to convert excel to pdf?
converting excel files to pdf will help create more professional documents, preventing the spreadsheet from being modified during the exchange process. so how to convert excel to pdf? - How to display 0 in front of a number in Excel
 usually when we enter a sequence of numbers in excel that has a leading zero, it will disappear. so how to display 0 in the series in excel?
usually when we enter a sequence of numbers in excel that has a leading zero, it will disappear. so how to display 0 in the series in excel? - How to convert money amounts to words in Excel, no add-in needed, supports both 32-bit and 64-bit Excel
 convert numbers to words in excel, convert amounts to words with excel versions from 2003 to 2016, excel is free like wps office, no need to install add-ins, supports both 32-bit and 64-bit versions.
convert numbers to words in excel, convert amounts to words with excel versions from 2003 to 2016, excel is free like wps office, no need to install add-ins, supports both 32-bit and 64-bit versions. - Instructions to stamp negative numbers in Excel
 during the spreadsheet process on excel, we will have to work with many types of numbers, including negative numbers. and if you want to differentiate negative numbers from other numbers in the data sheet, you can format close or red brackets to distinguish them.
during the spreadsheet process on excel, we will have to work with many types of numbers, including negative numbers. and if you want to differentiate negative numbers from other numbers in the data sheet, you can format close or red brackets to distinguish them.










 How to create a phone number can be called on Google Sheets
How to create a phone number can be called on Google Sheets How to create Hyperlink to link spreadsheets in Excel
How to create Hyperlink to link spreadsheets in Excel Insert images into Word 2016 and align images in Word 2016
Insert images into Word 2016 and align images in Word 2016 How to edit images in Word 2016
How to edit images in Word 2016 How to use Excel Online online for free
How to use Excel Online online for free How to use Word Online to edit text online
How to use Word Online to edit text online