How to format dates in Excel
Usually the data when imported in Excel will have different formats, such as date format, regular text format, time format, percentage format, . The date format in Excel will help people Users can shorten the time to enter content manually, making it easier to handle content. Excel also provides users with different ways to format dates, in accordance with data table requirements.
Besides, while entering the date content into Excel, we will also encounter some errors and not display the date. The following article will guide you how to format dates in Excel.
- How to convert a sequence of numbers into dates in Excel
- Instructions on how to fix reverse dates in Excel
- How to calculate the number of days in Excel
Instructions for formatting dates in Excel
Some cases when users enter on 12/02/2012 are displayed by number 40951. That is, the date value of Excel will start on January 1, 1900 and if entered February 12, 2012 will be date 0/1/1900 exactly 40951 days.
Of course, when entering the date on Excel, the value will not be correct on Excel. So how to format the correct date in Excel?
Step 1:
In the box for the date you want to enter, right-click and choose Format Cells .
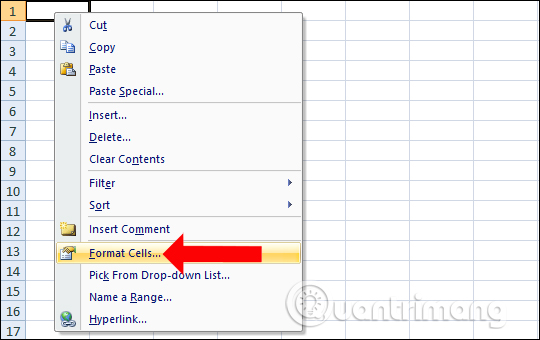
Step 2:
At the Format Cell dialog box, on the Number tab click on the Date format . Then look to the right to choose the type of time display you want. To better understand how the date displayed, look at the Sample section above.
Click on the display type and select OK .

Soon, we will get the data converted to the correct date format.
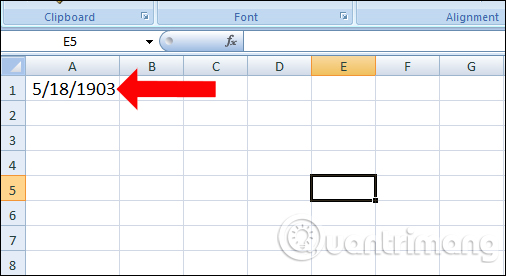
Or there is another way to format the date at the user's discretion, if the date format is not displayed as your request. First, open the Format Cells dialog box and select the Number tab, then select the Custom item.

Then enter the date code below into the Type box.
Display date in Excel Display code Date with format 1 - 31 d Date of form 01 - 31 dd Date of Mon - Sun ddd date Date of Monday - Sunday ddd Month of the form 1 - 12 m Month of the form 01 - 12 mm Month with Jan - Dec mmm Month of format January - December mmmm Year of the form 00 - 99 yy Year of the year 1900 - 9999 yyyySome tips for entering dates in Excel:
- If you want to quickly format the date without opening Formats Cells, click the cell containing the value and then press CTRL + SHIFT + #.
- In case the date value cell displays ###### it is necessary to expand the cell by double clicking on the right edge of the cell.
- To enter the current date on the computer into an Excel table, press Ctrl +; is to be.
Above is the basic guide for inserting the date format in Excel. You should change the cell format, or column, in Excel to the date format to enter the data, rather than entering the data and then entering the following format.
See more:
- How to arrange incremental dates in Excel
- Instructions on how to insert the current date in Excel
- Change the slash to a dot in Excel format
Hope this article is useful to you!
You should read it
- Instructions on how to insert the current date in Excel
- Change the slash to a dot in Excel format
- How to convert a sequence of numbers into dates in Excel
- How to fix reverse date errors in Excel
- How to convert numbers to dates in Excel
- How to arrange incremental dates in Excel
- How to subtract dates, months, and years in Excel - Calculate the distance between two dates in Excel
- DATEVALUE function - Functions to convert text format dates to serial numbers in Excel
May be interested
- How to convert numbers to dates in Excel
 converting digital data into dates in excel is a pretty useful trick for people who use this software. sometimes your date data cells are converted into digital data cells, then if you do not know how to turn it back into a date, please refer to the following tutorial tips of tipsmake.com .
converting digital data into dates in excel is a pretty useful trick for people who use this software. sometimes your date data cells are converted into digital data cells, then if you do not know how to turn it back into a date, please refer to the following tutorial tips of tipsmake.com . - How to add units to cells in Excel
 in addition to the available units, users can completely add other units in the excel box.
in addition to the available units, users can completely add other units in the excel box. - Instructions on how to insert the current date in Excel
 in the process of working with spreadsheets, inserting date and time into the spreadsheet is the basic knowledge in excel. in addition to using the today () function to insert the current date, what other ways can we do?
in the process of working with spreadsheets, inserting date and time into the spreadsheet is the basic knowledge in excel. in addition to using the today () function to insert the current date, what other ways can we do? - How to fix reverse date errors in Excel
 the dates are reversed in excel, the month before the next day makes vietnamese users feel strange and unfamiliar. strictly speaking, this is not an error but due to the different ways of writing foreign and vietnamese dates. to correct this you can follow the instructions below of tipsmake.vn.
the dates are reversed in excel, the month before the next day makes vietnamese users feel strange and unfamiliar. strictly speaking, this is not an error but due to the different ways of writing foreign and vietnamese dates. to correct this you can follow the instructions below of tipsmake.vn. - Guide to full Excel 2016 (Part 8): Learn about Number Formats
 the data in the excel spreadsheet when you perform the import always have the default mode, general format, for excel formats to display and calculate in accordance with the actual data format, you need to set the format for it. join tipsmake.com to learn about number formats in excel 2016!
the data in the excel spreadsheet when you perform the import always have the default mode, general format, for excel formats to display and calculate in accordance with the actual data format, you need to set the format for it. join tipsmake.com to learn about number formats in excel 2016! - How to format numbers in Excel
 how to format numbers in excel in the process of working, processing data in excel sometimes you need to format numbers in excel so that data can display the number format in accordance with the requirements to be processed. you do not know how to format numbers in ex
how to format numbers in excel in the process of working, processing data in excel sometimes you need to format numbers in excel so that data can display the number format in accordance with the requirements to be processed. you do not know how to format numbers in ex - MS Excel 2003 - Lesson 3: Manipulating data in spreadsheets
 the previous article tipsmake.com has guided you to some basic formatting for a small data area, but if you need to format a large area or the default format for a new excel 2003 file, follow these instructions.
the previous article tipsmake.com has guided you to some basic formatting for a small data area, but if you need to format a large area or the default format for a new excel 2003 file, follow these instructions. - MS Excel 2003 - Lesson 2: Format spreadsheet data
 tipsmake.com will guide you how to format data in excel 2003, detailing font options, data types, how to align data in cells, spreadsheets.
tipsmake.com will guide you how to format data in excel 2003, detailing font options, data types, how to align data in cells, spreadsheets. - Wings calculates the number of days, the difference between two dates in Excel
 to calculate the number of days difference between 2 dates in excel that support functions, you can in a snap to calculate the number of days between any two time points.
to calculate the number of days difference between 2 dates in excel that support functions, you can in a snap to calculate the number of days between any two time points. - DATEDIF function - The function calculates the number of days, months, years between 2 dates in Excel
 datedif function: the function performs the calculation of number of days, months, years between 2 dates in excel. functions are useful in formulas for calculating age numbers. syntax: datedif (start_date, end_date, unit)
datedif function: the function performs the calculation of number of days, months, years between 2 dates in excel. functions are useful in formulas for calculating age numbers. syntax: datedif (start_date, end_date, unit)










 Summary of trigonometric functions in Excel
Summary of trigonometric functions in Excel Guide to full Excel 2016 (Part 7): Format spreadsheet data
Guide to full Excel 2016 (Part 7): Format spreadsheet data Round function, how to use rounded functions in Excel
Round function, how to use rounded functions in Excel Complete guide to Excel 2016 (Part 9): Working with multiple spreadsheets
Complete guide to Excel 2016 (Part 9): Working with multiple spreadsheets Complete guide to Excel 2016 (Part 10): Use the Find and Replace function
Complete guide to Excel 2016 (Part 10): Use the Find and Replace function