How to arrange incremental dates in Excel
When working on Excel, editing and reformatting data on days, months and years is often required. Excel supports users with rich features to reformat the date, month, and year in the data table, such as customizing the incremental or descending timeline depending on the table's requirements.
Adjusting the mode of increase or decrease the time in Excel can immediately use the built-in feature in the Data tab. And in the Data tab, users can choose from a variety of tools to reformat the time data according to their discretion. In the following article, Network Administrator will summarize the ways to arrange incremental time in Excel.
- Summary of expensive shortcuts in Microsoft Excel
- Instructions for printing two-sided paper in Word, PDF, Excel
- You want to print text, data in Microsoft Excel. Not as simple as Word or PDF! Read the following article!
We will proceed to reformat the Year of Birth column in the Excel data table as shown below.
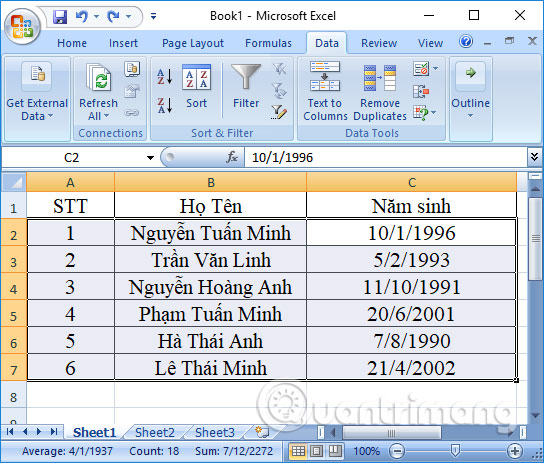
Method 1:
In this list, click on any location of the time column, here is the Year of Birth, then click on the Data tab and select the item A> Z.

Soon, we will see the data in the Year of Birth column arranged in ascending order based on the year of birth data in the column.

Method 2:
Step 1:
Also at this interface, we click on the Data tab and then click on the Sort feature on the interface.
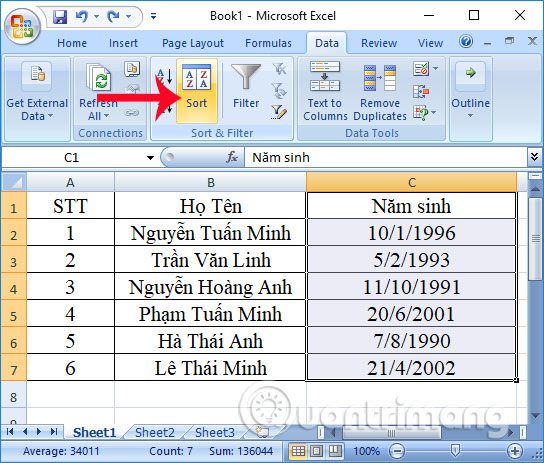
Step 2:
The interface of the Sort table appears. Here part Sort by we will enter the data to be processed as column Year of birth , Sort On is Values and Order section we will choose Oldest to Newest, to sort data on day, month, year on Excel. Then click OK below.

Soon the user will also get the results of the date, month and year data sorted in ascending order.
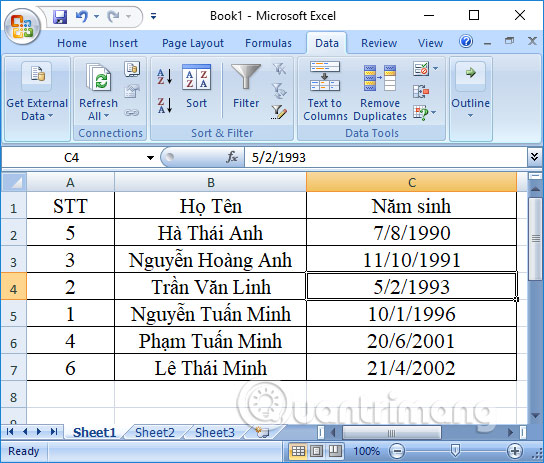
Method 3:
Step 1:
Also at the data table interface, we also click on the Data tab and then use the Filter feature to filter data on Excel.

Step 2:
In the time data column, click on the triangle icon and select Sort Oldest to Newest in the list that appears.

Finally we also get the Year of Birth column arranged in ascending order as shown in the table below.
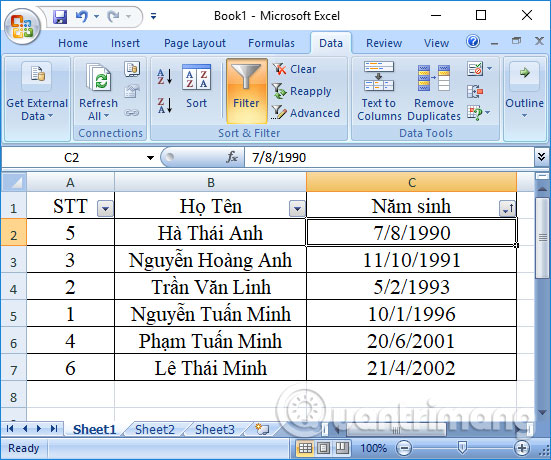
Thus, in order to be able to reformat the date, month and year data in Excel in ascending order, you can use up to 3 different ways. The above methods also apply when the user needs to arrange the time in descending order, we just need to press Z> A with way 1 and select the Newest to Oldest for both way 2 and way 3. This is the basic and simple operation to perform, because you do not need the support of calculation functions, but immediately use the features available in Excel.
I wish you all success!
You should read it
- Guide to full Excel 2016 (Part 8): Learn about Number Formats
- Instructions on how to fix reverse dates in Excel
- How to add units to cells in Excel
- Instructions for searching and replacing in Excel tables
- How to automatically update the Excel file editing time
- MS Excel 2003 - Lesson 3: Manipulating data in spreadsheets
- Instructions to stamp negative numbers in Excel
- Microsoft Excel test P5
May be interested
- Wings calculates the number of days, the difference between two dates in Excel
 to calculate the number of days difference between 2 dates in excel that support functions, you can in a snap to calculate the number of days between any two time points.
to calculate the number of days difference between 2 dates in excel that support functions, you can in a snap to calculate the number of days between any two time points. - DATEDIF function - The function calculates the number of days, months, years between 2 dates in Excel
 datedif function: the function performs the calculation of number of days, months, years between 2 dates in excel. functions are useful in formulas for calculating age numbers. syntax: datedif (start_date, end_date, unit)
datedif function: the function performs the calculation of number of days, months, years between 2 dates in excel. functions are useful in formulas for calculating age numbers. syntax: datedif (start_date, end_date, unit) - The DAYS function - The function returns the number of days between 2 dates in Excel
 days function: the function returns the number of days between 2 dates, the support function from excel 2013 onwards. syntax: days (end_date, start_date)
days function: the function returns the number of days between 2 dates, the support function from excel 2013 onwards. syntax: days (end_date, start_date) - 5 useful Microsoft Excel formulas for calculating taxes
 you can spend big money to hire an experienced accountant handles this, or make use of excel power immediately to arrange things in order. here are five recipes that can make your life 'breathable' than in 'season' tax.
you can spend big money to hire an experienced accountant handles this, or make use of excel power immediately to arrange things in order. here are five recipes that can make your life 'breathable' than in 'season' tax. - DATEVALUE function - The function converts dates into numbers in Excel
 datevalue function: the function converts text dates into serial numbers that excel understands
datevalue function: the function converts text dates into serial numbers that excel understands - How to arrange names in alphabetical order in Excel
 a complete and correct excel table if you have a product name or a full name is added to the alphabetical order. so how to name in alphabetical order on excel?
a complete and correct excel table if you have a product name or a full name is added to the alphabetical order. so how to name in alphabetical order on excel? - How to format dates in Excel quickly and easily
 instructions for setting date format in excel 2019, 2016, 2013, 2010... in the article below, you can refer to it to shorten the time when entering date data used in excel.
instructions for setting date format in excel 2019, 2016, 2013, 2010... in the article below, you can refer to it to shorten the time when entering date data used in excel. - How to calculate the number of days between two time points extremely quickly using Excel
 calculating the number of days between two dates in excel is not difficult. here is a super fast way to calculate the number of days between two dates in excel that you cannot ignore.
calculating the number of days between two dates in excel is not difficult. here is a super fast way to calculate the number of days between two dates in excel that you cannot ignore. - How to Compare Two Dates in Java
 there are many ways to compare dates in java. in essence, the date represents a (long) point in time and is written as the number of milliseconds that have passed since 1/1/1970. in java, date is an object with many comparison methods. any method that compares two dates in essence
there are many ways to compare dates in java. in essence, the date represents a (long) point in time and is written as the number of milliseconds that have passed since 1/1/1970. in java, date is an object with many comparison methods. any method that compares two dates in essence - NETWORKDAYS function - The function returns the number of whole working days between 2 dates in Excel
 networkdays function: the function returns the number of intact working days calculated between two specific dates. working days do not include weekends and holidays specified. syntax: networkdays (start_date, end_date, [holidays])
networkdays function: the function returns the number of intact working days calculated between two specific dates. working days do not include weekends and holidays specified. syntax: networkdays (start_date, end_date, [holidays])










 Beautiful free PowerPoint slides for office workers
Beautiful free PowerPoint slides for office workers Complete guide for Word 2016 (Part 14): Page title (Header) and footer (Footer)
Complete guide for Word 2016 (Part 14): Page title (Header) and footer (Footer) How to type page numbers in Word 2016
How to type page numbers in Word 2016 5 convenient free ebook libraries for Kindle
5 convenient free ebook libraries for Kindle Instructions on how to set up Microsoft Word to create backups yourself
Instructions on how to set up Microsoft Word to create backups yourself Professional PDF file conversion software for Word
Professional PDF file conversion software for Word