How to fix the date #VALUE error in Excel
When working with formulas, time-related calculation functions such as DAY function, YEAR function in Excel, many people get the #VALUE error, not the function result. Although you have rechecked the formula, when you re-enter the result, you still report the same error. In some cases, errors with only a few ranges of dates, other sequences still produce the correct results. So what is the way to fix the #VALUE error when executing the time function in Excel?
- 7 most common Excel errors for office people
- Fix "File Error: data may have been lost" error in Excel
- How to fix Errors were detected while saving files in Excel 2010
Instructions for fixing #VALUE error time Excel functions
We will have an example table below. When the function takes a day, some time will report the #VALUE error, some time will result. This error is because the date format in the computer with Excel is heterogeneous , leading to this situation. So you need to change the date format on the system.
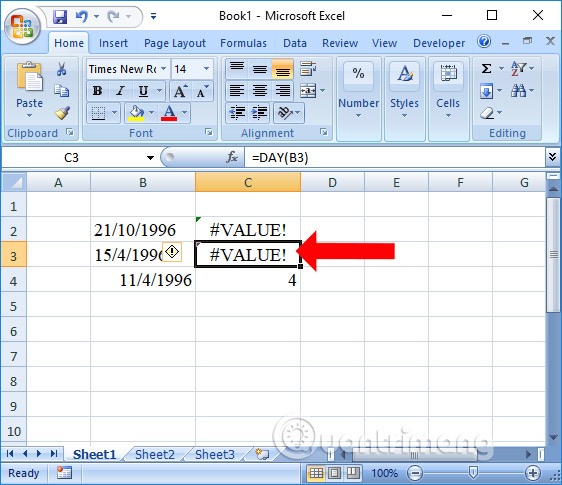
Step 1:
First you access the Control Panel and then click on the Clock, Language, and Region section .
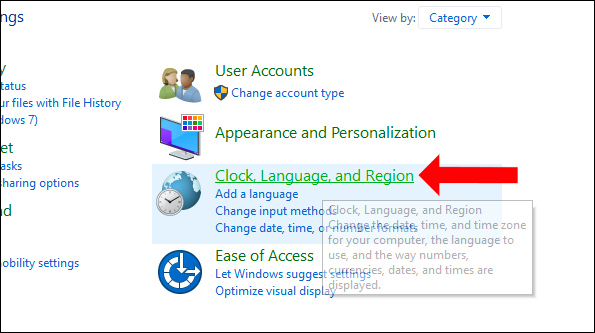
Switch to the new section Region section click on Change date, time, or number formats .
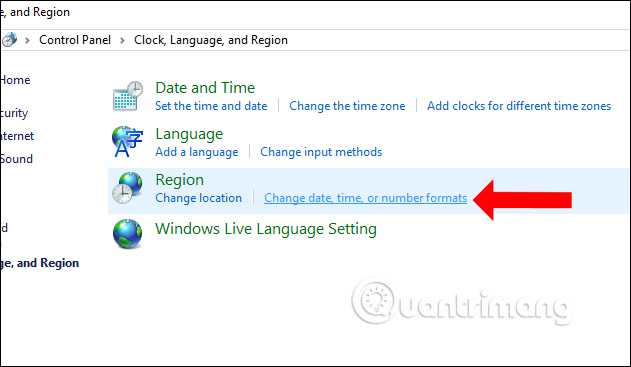
Step 2:
A change of date format table for the computer appears. In the Language preferences section of Short date and Long date users adjust the display type as shown.
Finally click Apply to save the changes.

Note that for Windows 8 or later computers , you will perform differently. First click on the date below the screen and then click on Change date and time settings . in the time frame.
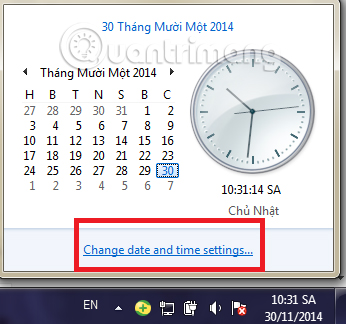
The Date and time dialog box appears, click on Change date and time .
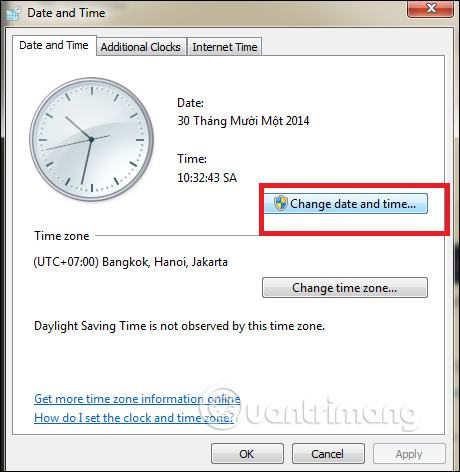
Another interface appears, click Next Change calendar settings .

The Customize Format window appears, select the Date tab and revise the parameters Short date and Long date as well as above.

Step 3:
Going back to Excel and re-entering the time and executingthe date functions, will see the exact results, not the same error as before.

Just change the date format on your computer to match the date you entered in Excel to fix the #VALUE error when executing formulas and time-calculating functions in Excel. Depending on the version of Windows in use, we set the date to match Excel.
See more:
- These are the most basic functions in Excel that you need to understand
- Instructions on how to fix reverse dates in Excel
- Instructions on how to insert the current date in Excel
I wish you all success!
You should read it
- Instructions on how to fix reverse dates in Excel
- How to fix date auto-jump error in Excel
- Date Jump Error in Excel [FIXED]
- Change the slash to a dot in Excel format
- Instructions on how to insert the current date in Excel
- Reveal the secret for importing and converting date formats in Excel
- How to convert a sequence of numbers into dates in Excel
- How to automatically update the Excel file editing time
May be interested
- Reveal the secret for importing and converting date formats in Excel
 each type of date format you feel very picky and wordy. you find it annoying to have to enter that format.
each type of date format you feel very picky and wordy. you find it annoying to have to enter that format. - Date functions in Excel, DAY, WEEKDAY, MONTH
 do you want to automatically update the current date, separate years or calculate the distance between two time points? the article below, free download will guide you how to do this professionally with date functions in excel.
do you want to automatically update the current date, separate years or calculate the distance between two time points? the article below, free download will guide you how to do this professionally with date functions in excel. - How to automatically update the Excel file editing time
 when inserting and editing time excel file, you will control the latest time to edit the file if shared with many people.
when inserting and editing time excel file, you will control the latest time to edit the file if shared with many people. - Calculation of age from date of birth in Excel
 the following article will guide you how to calculate the age from date of birth in excel so you can calculate the exact number of standard age in years, months and days. in the process of calculating age based on date of birth, the following cases occur: - case 1: calculates the usual age
the following article will guide you how to calculate the age from date of birth in excel so you can calculate the exact number of standard age in years, months and days. in the process of calculating age based on date of birth, the following cases occur: - case 1: calculates the usual age - How to fix reverse date errors in Excel
 the dates are reversed in excel, the month before the next day makes vietnamese users feel strange and unfamiliar. strictly speaking, this is not an error but due to the different ways of writing foreign and vietnamese dates. to correct this you can follow the instructions below of tipsmake.vn.
the dates are reversed in excel, the month before the next day makes vietnamese users feel strange and unfamiliar. strictly speaking, this is not an error but due to the different ways of writing foreign and vietnamese dates. to correct this you can follow the instructions below of tipsmake.vn. - How to convert a sequence of numbers into dates in Excel
 on excel, we can convert the sequence of numbers into dates without manually entering data.
on excel, we can convert the sequence of numbers into dates without manually entering data. - Excel date function - Usage and examples
 the date counting function in excel is one of the most effective functions of this software. because excel usually works in the field of statistics and calculations, it is extremely necessary to record dates. to help you understand this function, let's come to the following article of tipsmake.
the date counting function in excel is one of the most effective functions of this software. because excel usually works in the field of statistics and calculations, it is extremely necessary to record dates. to help you understand this function, let's come to the following article of tipsmake. - How to format dates in Excel quickly and easily
 instructions for setting date format in excel 2019, 2016, 2013, 2010... in the article below, you can refer to it to shorten the time when entering date data used in excel.
instructions for setting date format in excel 2019, 2016, 2013, 2010... in the article below, you can refer to it to shorten the time when entering date data used in excel. - Date time functions in Excel
 excel supports you to process and calculate quickly with the functions that excel provides such as calculation functions, date functions ... one of them is the function of time to help you handle the prices. time value: hour, minute, second conveniently
excel supports you to process and calculate quickly with the functions that excel provides such as calculation functions, date functions ... one of them is the function of time to help you handle the prices. time value: hour, minute, second conveniently - How to get the current date in Excel
 the following article summarizes the common ways to get the current date in excel fastest.
the following article summarizes the common ways to get the current date in excel fastest.










 How to fix Excel error 'The formula you typed contains an error'
How to fix Excel error 'The formula you typed contains an error' How to automatically forward emails in Outlook
How to automatically forward emails in Outlook Instructions for setting the default font in Microsoft Word
Instructions for setting the default font in Microsoft Word How to change the default font on Google Docs
How to change the default font on Google Docs 12 great free Keynote templates for your presentation
12 great free Keynote templates for your presentation How to turn off Start Page to open PDF files on Foxit Phantom
How to turn off Start Page to open PDF files on Foxit Phantom