MS Word - Lesson 9: Insert pictures, mathematical characters, especially on documents
TipsMake.com - Word 2007 allows you to insert special characters, symbols, images, illustrations and watermarks. You can access special characters, insert this image, mathematical symbol from the Symbols and Illustrations menu on Word.
Below are illustrations and detailed instructions:

Symbols and special characters
Special characters like punctuation, spacing, or graphic characters that are not available on the keyboard. To insert symbols and special characters:
• Place the cursor where you want to insert the symbol
• Click the Insert tab on the Ribbon
• Click the Symbol button on the Symbols group
• Select the appropriate symbol.

Math tools
Word 2007 allows you to insert mathematical formulas. To see math tools:
• Place the cursor where you want to insert the mathematical formula
• Click the Insert tab on the Ribbon
• Click Equation button on Symbols group
• Select the appropriate mathematical formula or click Insert New Equation

• To edit math formulas: Click on the formula and the Design tab will appear on the Ribbon

Illustrations, photos and SmartArt
Word 2007 also allows you to insert illustrations and images into documents. To insert illustrations:
• Place the cursor where you want to insert illustrations or images
• Click the Insert tab on the Ribbon
• Click the Clip Art button
• The dialog box appears and you can find the template
• Select the illustration you want to insert

To insert an image:
• Place the cursor where you want to insert
• Click the Insert tab on the Ribbon
• Click the Picture button
• Browse the image you want to insert and select the image.
• Click Insert

Smart Art is a collection of graphics you can use to organize information in documents. To insert SmartArt:
• Place the cursor where you want to insert an illustration or image
• Click the Insert tab on the Ribbon
• Click the SmartArt button
• Click on the SmartArt you want
• Click the arrow to the left to insert text or type text in the graphic.
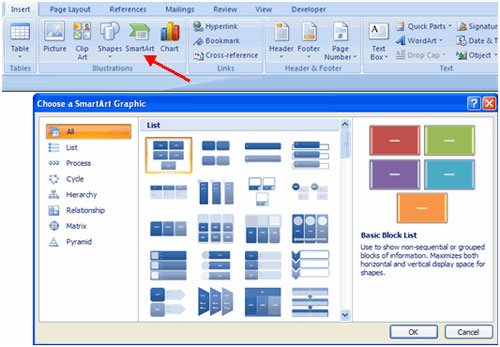
Graphic size (image)
All figures can be increased or decreased by clicking on the image and clicking on a corner of the image then dragging to increase or decrease the image size accordingly.

Blurred photos
A watermark is a transparent image that appears immediately after the text in the document. To insert a watermark:
• Click the Page Layout tab on the Ribbon
• Click the Watermark button in the Page Background group
• Click on Watermark you want or click Custom Watermark and create a separate watermark.
• To remove a watermark, follow the steps above but select Remove Watermark.

Next article: MS Word - Lesson 10: Read and check the test version for the document
You should read it
- Insert images into text content
- How to insert gamma symbol in Microsoft Office - Insert Special Mathematical Symbol in Microsoft Office
- How to insert content annotations on Word
- Insert special characters in Word documents
- How to Insert Equations in Microsoft Word
- How to add and insert non-symbols in Word (Ø symbol in Word)
- MS Word - Lesson 8: Creating a table
- How to use icons in Microsoft Word 2013
May be interested
- Prepare and edit mathematical expressions in Word
 to create beautiful and standard mathematical formulas, you use the equation feature in word. how to create and edit mathematical expressions in word. step 1: to create mathematical formulas, you go to the insert - symbol - equation tab - you can create by using existing templates or click.
to create beautiful and standard mathematical formulas, you use the equation feature in word. how to create and edit mathematical expressions in word. step 1: to create mathematical formulas, you go to the insert - symbol - equation tab - you can create by using existing templates or click. - How to insert mathematical formulas, equations in Google Docs
 the equation editor in google docs is the perfect feature for users who often use mathematical formulas in their documents.
the equation editor in google docs is the perfect feature for users who often use mathematical formulas in their documents. - The simplest ways to insert pictures in Word 2019
 in this article, i will guide you through some extremely simple ways to insert images into word 2019, you can apply to better word processing.
in this article, i will guide you through some extremely simple ways to insert images into word 2019, you can apply to better word processing. - Lesson 25: Use the Template
 templates are pre-designed documents that you can use to create new documents of the same format. with templates, many decisions to design important documents, such as margin size, font style, font size and predefined line spacing.
templates are pre-designed documents that you can use to create new documents of the same format. with templates, many decisions to design important documents, such as margin size, font style, font size and predefined line spacing. - How to write fractions in Word 2010, 2013, 2016, 2019, 2020
 you can easily write fractions in word by using the equation feature or inserting special characters. these tools help you present fractions and mathematical expressions clearly and accurately, improving the quality and professionalism of your documents.
you can easily write fractions in word by using the equation feature or inserting special characters. these tools help you present fractions and mathematical expressions clearly and accurately, improving the quality and professionalism of your documents. - How to Insert Symbols into Word Documents
 today's tipsmake will show you how to insert symbols (such as copyright symbols or division signs) into microsoft word documents. you can do this in microsoft word on both windows and mac.
today's tipsmake will show you how to insert symbols (such as copyright symbols or division signs) into microsoft word documents. you can do this in microsoft word on both windows and mac. - How to delete photos in batch in Word
 deleting images in word in batch is very simple, and we can do in 2 different ways.
deleting images in word in batch is very simple, and we can do in 2 different ways. - Inserting traces into Word
 insert traces into word documents often appear with profile form documents, ...
insert traces into word documents often appear with profile form documents, ... - Lesson 23: Insert Clip Art
 you can insert different types of illustrations into your documents to make them more attractive in terms of form. these illustrations include clip art, images, smartart and charts.
you can insert different types of illustrations into your documents to make them more attractive in terms of form. these illustrations include clip art, images, smartart and charts. - How to fix the error does not print images in Word
 failure to print images, or not displaying images on word will make it difficult for users to print documents.
failure to print images, or not displaying images on word will make it difficult for users to print documents.










 Some new features of Access 2010
Some new features of Access 2010 MS Access - Lesson 10: Querying the database
MS Access - Lesson 10: Querying the database MS Word - Lesson 10: Read and check proofs for documents
MS Word - Lesson 10: Read and check proofs for documents MS Access - Lesson 11: Calculating field
MS Access - Lesson 11: Calculating field MS Word - Lesson 11: Format the page
MS Word - Lesson 11: Format the page Microsoft shows how to avoid trapping phishing
Microsoft shows how to avoid trapping phishing