How to use icons in Microsoft Word 2013
This article details how to insert icons, assign or change shortcuts with icons and how to use special icons . in Microsoft Word 2013 documents.
Microsoft Word provides hundreds of icons that are not on the keyboard for you to insert into the document. For example, you can insert decimals (½), degree symbol (°), pi (π), or currency symbols, such as pounds (£). There are many symbols and characters for each font set.
To insert an icon into a Word 2013 document, place the cursor where you want to insert the icon and press the 'Insert' tab on the Ribbon.
![]()
Click the 'Symbol' button in the 'Symbols' section of the 'Insert' tab and select 'More Symbols'.
![]()
In the 'Symbol' dialog box, select the font set with the icon you want to insert from the 'Font' drop-down list.
![]()
You can group icons by selecting an option from the 'Subset' drop-down list.
![]()
Select the icon to use by clicking on it and clicking 'Insert'.
![]()
Note : The ' Symbol' dialog box does not close automatically when you insert an icon. This allows you to insert multiple icons at once. If you have finished inserting, click the 'Close' button .
![]()
The icons you just inserted into your Word document are listed in 'Recently used symbols' section , which is especially convenient when you want to insert an icon multiple times.
Microsoft Word assigns each icon a shortcut (shortcut). However, it is not easy to remember all these shortcuts. You can assign icons you often use easy-to-remember shortcuts.
![]()
There are two ways to assign shortcuts to icons:
Method 1: Right-click a section title on any tab in the Ribbon and select 'Customize the Ribbon' from the menu that appears.
![]()
On the 'Customize Ribbon' screen on the 'Word Options' dialog box, click the 'Customize' button near 'Keyboard shortcuts' under the list of commands on the left.
![]()
On the 'Customize Keyboard' dialog box, scroll down to the bottom of the ' Categories' list and select 'Common Symbols'. Then, select the icon you want to assign the shortcut to the 'Common Symbols' list. Click on the edit box for 'Press new shortcut key' and enter the shortcut you want to assign. Click the 'Assign' button , so the shortcut has been added to the 'Current keys' box. Click 'Close' to close the dialog box.
![]()
Click 'OK' on the Word Options dialog box to close.
![]()
Method 2: You can also assign a shortcut to an icon from the 'Symbol' dialog box by clicking the 'Shortcut Key' button .
![]()
This gives you direct access to the ' Customize Keyboard' dialog box, where you can assign a shortcut to the selected icon in the above manner. For this way, the only icon in the 'Customize Keyboard' dialog box is the selected icon in the 'Symbol' dialog box .
![]()
When you have assigned the shortcut to the icon, click 'Close'.
![]()
The " Symbol" dialog box also allows you to insert many other characters and symbols using the 'Special Characters' tab , such as dashes. To insert a special character, select the character you want to insert and click 'Insert'.
You can also assign or change shortcuts that come with special characters by using the 'Shortcut Key' button .
![]()
And assign the shortcut in the ' Customize Keyboard ' dialog box as described above.
![]()
You should read it
- Word 2013 Complete Guide (Part 15): Insert Images and Text Wrapping functions
- Basic tasks in Word 2013
- Word 2013 Complete Guide (Part 18): How to insert Text Box and WordArt
- Word 2013 Complete Guide (Part 17): Drawings and how to create effects for drawings
- Create a new Word file, open the file in Word 2013
- How to add and edit shortcuts in Word 2013
- Word 2013 Complete Guide (Part 11): How to create hyperlink links
- Word 2013 Complete Guide (Part 10): Bullets, Numbering, Multilevel list in Microsoft Word
May be interested
- How to insert icons into Word
 in word 2016 or later, there are additional icons for you to insert content, or vector graphics.
in word 2016 or later, there are additional icons for you to insert content, or vector graphics. - How to create and use templates in Microsoft Word
 templates are microsoft word documents that already have a number of formats, such as fonts, logos and line spacing, which can be used as a starting point for almost everything you want to create.
templates are microsoft word documents that already have a number of formats, such as fonts, logos and line spacing, which can be used as a starting point for almost everything you want to create. - 16 best free icon sets for UI design
 when it comes to ui design and modern web design, a good quality icon set is invaluable and can help make or break a design.
when it comes to ui design and modern web design, a good quality icon set is invaluable and can help make or break a design. - How to Use Basic Microsoft Word
 how to use microsoft word basics tipsmake today will teach you how to create, format, and navigate microsoft word documents.
how to use microsoft word basics tipsmake today will teach you how to create, format, and navigate microsoft word documents. - Assign shortcuts to icons in Excel 2013
 in addition to assigning keyboard shortcuts to icons in word 2013, you can also assign shortcuts to the excel 2013 icon, but not directly. here's how to use the autocorrect feature in excel to create an easy-to-remember shortcut for an icon.
in addition to assigning keyboard shortcuts to icons in word 2013, you can also assign shortcuts to the excel 2013 icon, but not directly. here's how to use the autocorrect feature in excel to create an easy-to-remember shortcut for an icon. - Icon in CSS
 this article introduces a few ways to add icons to html pages.
this article introduces a few ways to add icons to html pages. - 11 Creative Ways to Use Microsoft Word
 when you think of microsoft word, what comes to mind? documents? resumes? while those are certainly its primary uses, word is also a surprisingly versatile tool for a variety of creative projects.
when you think of microsoft word, what comes to mind? documents? resumes? while those are certainly its primary uses, word is also a surprisingly versatile tool for a variety of creative projects. - 7 websites to download free desktop icons for Windows 10
 personalizing icons for shortcuts is a great way to make your pc look more attractive. you can replace boring icons for folders for years and people will admire how well your desktop is organized.
personalizing icons for shortcuts is a great way to make your pc look more attractive. you can replace boring icons for folders for years and people will admire how well your desktop is organized. - Additional features for Microsoft Word with 3 useful add-ins
 although there are many applications for both offline and online for the office in editing word documents, the current reality is that microsoft word is still the number one choice.
although there are many applications for both offline and online for the office in editing word documents, the current reality is that microsoft word is still the number one choice. - Interesting tricks in Microsoft Word that few people know
 microsoft word is the most commonly used text editor in offices today, but not everyone knows the cool features when using this software.
microsoft word is the most commonly used text editor in offices today, but not everyone knows the cool features when using this software.




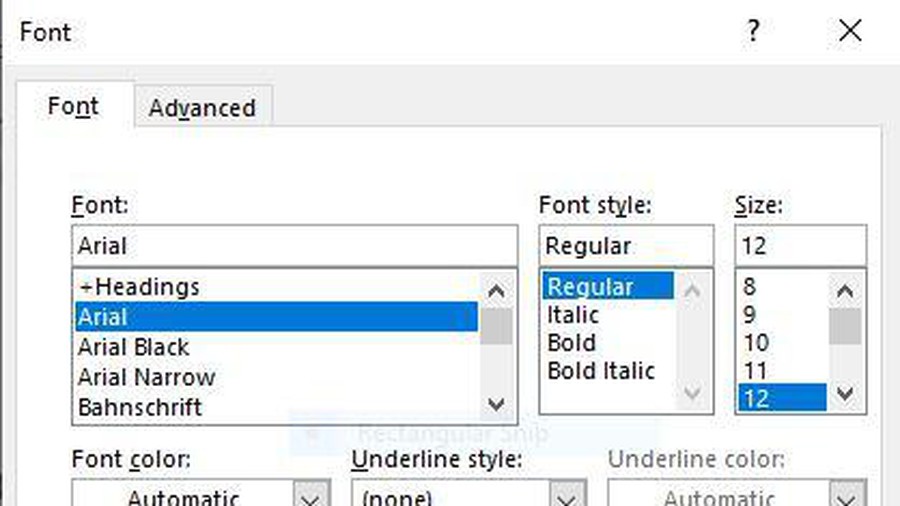
 10 tips when using LibreOffice Writer
10 tips when using LibreOffice Writer Lenovo aims to be the No. 1 PC maker
Lenovo aims to be the No. 1 PC maker Use the Reveal Formatting feature in Word 2010
Use the Reveal Formatting feature in Word 2010 Create your own ebook with Microsoft Word
Create your own ebook with Microsoft Word Learn Google Drive details
Learn Google Drive details Set up Google Drive as a folder on Windows
Set up Google Drive as a folder on Windows