How to insert images into Word 2007
One of the more vivid ways for the content of Word documents is to insert images. Images can help people increase the appeal of documents, or explain adding a piece of text or content quickly without having to enter a lot of information.
Most office tools now allow users to insert images into content, then edit images such as increasing and decreasing the image size, or inserting text into images. The following article will guide you how to insert images into Word 2007 content.
- Instructions for inserting an image into an Excel spreadsheet
- How to insert and edit SVG images in Office 2016?
- Inserting letters, logos sink into Microsoft Word 2013
How to add images to Word 2007
Step 1:
You click at the place where the text wants to insert the image. Then click on the Insert tab above and select Picture .
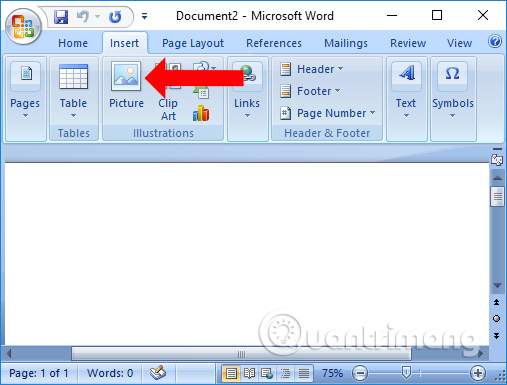
Step 2:
A folder appears on the computer. We find the image we want to insert into the content and then click the Insert button below.

Step 3:
Next you will come to the format interface for the image on the Format tab . Here we can add some custom images. First to resize the image just hover your mouse over the 4 corners of the image to bring up a 2-way arrow, then drag or shrink the image size.

Step 4:
To change the image display mode, click on Text Wrapping in the Arrange setting group.

We will see a list of image positions compared to text content. Each position will have a thumbnail image that represents that location.
- In line with text: push the text up and down
- Square: push the text around.
- Tight: push hugging text into the picture.
- Behind text: pictures hidden behind text.
- In front of text: painting on text.

Step 5:
Next in Picture Styles group, you can choose the types of visual representation in the text content such as framing, elliptical shapes, blurred images, rounded 4 corners of the image, .

Step 6:
Also in the Adjust section we will have some more options:
- Brightness: change the brightness of the image.
- Contrast: create contrast for images.
- Recolor: change color for photos.

Above is how to insert images into Word 2007 content. With later versions of Word will feature online image search, in addition to the image option available on the computer. After inserting the image into the content, we can change the format for the image, depending on the presentation requirements.
See more:
- How to reopen Word, Excel or PowerPoint files when closed but not saved yet?
- Fix word sticking errors in Word 2007
- Useful tips on Microsoft Word 2016
I wish you all success!
You should read it
- Ways to move image position in Word
- Word 2013 Complete Guide (Part 16): Image format
- Ways to rotate images in Word
- Insert images into Word 2016 and align images in Word 2016
- How to insert images below the word on PowerPoint
- How to insert images in Word 2010
- How to stitch photos in Word
- Word 2013 Complete Guide (Part 15): Insert Images and Text Wrapping functions
May be interested
- How to insert images into Header, Footer on Word
 inserting header, footer on word in addition to writing text content, you can insert images.
inserting header, footer on word in addition to writing text content, you can insert images. - How to insert images into Word documents
 text will be difficult to read and boring if the whole word is text, lack of illustrations and reduce the effect of conveying the content of the text. so today i introduce to you how to insert images into text and edit photos after inserting.
text will be difficult to read and boring if the whole word is text, lack of illustrations and reduce the effect of conveying the content of the text. so today i introduce to you how to insert images into text and edit photos after inserting. - How to insert images into Word 2010 content
 in word 2010, we can insert images available in the computer or use clip art with some images available, increasing the content for the document.
in word 2010, we can insert images available in the computer or use clip art with some images available, increasing the content for the document. - MS Word - Lesson 9: Insert pictures, mathematical characters, especially on documents
 word 2007 allows you to insert special characters, symbols, images, illustrations and watermarks.
word 2007 allows you to insert special characters, symbols, images, illustrations and watermarks. - How to fix the error does not print images in Word
 failure to print images, or not displaying images on word will make it difficult for users to print documents.
failure to print images, or not displaying images on word will make it difficult for users to print documents. - How to rotate images in Word
 how to rotate images in word. an extremely useful feature built on word is that it supports users to insert images into documents to illustrate or introduce products, services, etc. images are inserted into word documents. can edit s
how to rotate images in word. an extremely useful feature built on word is that it supports users to insert images into documents to illustrate or introduce products, services, etc. images are inserted into word documents. can edit s - How to insert and edit SVG images in Office 2016?
 when drafting a passionate document, make sure you don't want your document images to become disfigured or degraded when appearing on different resolution screens, especially high-resolution screens like retina, right?
when drafting a passionate document, make sure you don't want your document images to become disfigured or degraded when appearing on different resolution screens, especially high-resolution screens like retina, right? - Word 2013 Complete Guide (Part 17): Drawings and how to create effects for drawings
 you can add multiple drawings to your document text, including arrows, captions / speech bubbles, squares, star shapes and chart shapes. invite you to refer to drawings and how to create effects for drawings in word 2013!
you can add multiple drawings to your document text, including arrows, captions / speech bubbles, squares, star shapes and chart shapes. invite you to refer to drawings and how to create effects for drawings in word 2013! - How to insert pictures into Word, Excel and align images
 in word 2016, in addition to the image insertion feature available on computers, it also allows inserting images directly from internet searches.
in word 2016, in addition to the image insertion feature available on computers, it also allows inserting images directly from internet searches. - How to Add Clip Art to Microsoft Word
 this wikihow teaches you how to insert clip art images in microsoft word for both windows and mac computers. while the clip art feature of previous office products has been replaced by bing images, it's still possible to find and insert...
this wikihow teaches you how to insert clip art images in microsoft word for both windows and mac computers. while the clip art feature of previous office products has been replaced by bing images, it's still possible to find and insert...










 How to print a selection in Microsoft Excel
How to print a selection in Microsoft Excel How to black out rows or columns in Excel with keyboard shortcuts
How to black out rows or columns in Excel with keyboard shortcuts Look up data in Excel tables: Replace VLOOKUP with INDEX and MATCH
Look up data in Excel tables: Replace VLOOKUP with INDEX and MATCH How to read XML files with iTaxViewer software
How to read XML files with iTaxViewer software How to set Excel password to secure data file
How to set Excel password to secure data file