How to Insert Symbols into Word Documents
On Windows
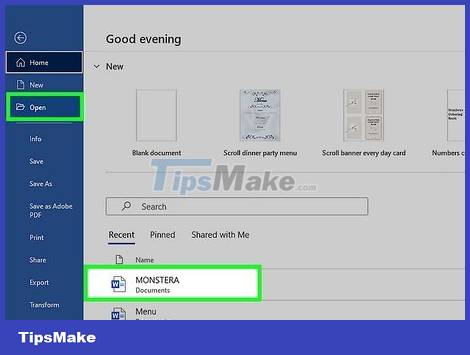
Open the Microsoft Word document. Double-click the Microsoft Word file, or open Microsoft Word and select the file from the home page. The final version of the file opens.

Place the mouse pointer at the location where you want to insert the symbol and click. This is where the symbol will be inserted.
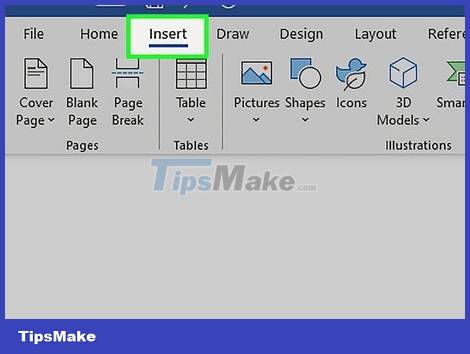
Click the Insert tab . It's in the upper left of the blue ribbon at the top of the Word window.
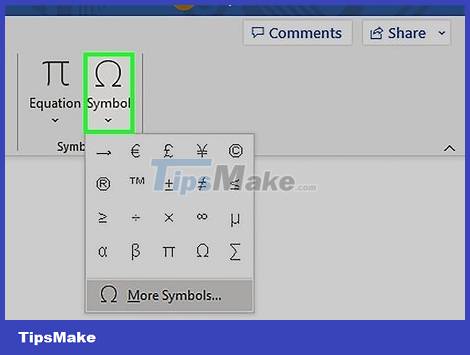
Click Symbol . This option is to the right of the Insert toolbar . A menu will drop down.

Click More Symbols . It's at the bottom of the drop-down menu. The Symbol window will pop up.
If the character you want to insert is in the drop-down menu, click it to insert it now.
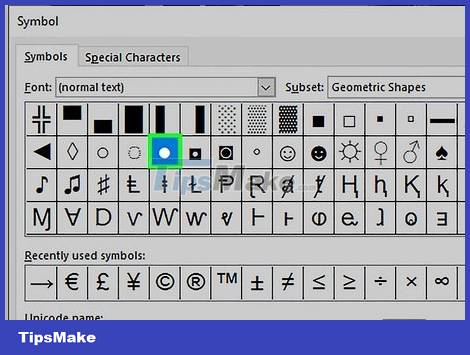
Select the symbol to insert. Just click on the symbol you want to insert. You can scroll through the available symbols by clicking the arrow ↑or ↓on the right side of the Symbol window.
You can also click the Special Characters tab at the top of the Symbol window to see more characters.

Click the Insert button at the bottom of the Symbol window. The character you select will be inserted at the position of the mouse pointer.
You can repeat this process with as many characters as you like.

Click Close at the bottom of the Symbol window. The characters you just selected remain in the Microsoft Word document.
On Mac

Open the Microsoft Word document. Double-click the Microsoft Word file, or open Microsoft Word and select the file from the home page. The final version of the file opens.

Place the mouse pointer at the location where you want to insert the symbol and click. This will be where the symbol will be inserted.

Click the Insert tab in the upper left of the blue ribbon at the top of the Word window.
Don't click the Insert menu in the bar at the top of your Mac screen.

Click Advanced Symbol . This option is located to the right of the Insert toolbar . The Symbol window will open.

Select the symbol you want to insert. Click a symbol on the page to insert it.
You can also click the Special Characters tab at the top of the Symbol window to browse even more symbols.

Click Insert in the lower right corner of the Symbol window. The symbol will be inserted into the document.
You can insert as many characters as you like.

Click Close at the bottom of the Symbol window. The symbols you just selected will be in the Microsoft Word document.
You should read it
- How to add and insert non-symbols in Word (Ø symbol in Word)
- How to insert gamma symbol in Microsoft Office - Insert Special Mathematical Symbol in Microsoft Office
- How to use icons in Microsoft Word 2013
- How to insert symbols, special characters in Word
- How to Insert Equations in Microsoft Word
- Inserting traces into Word
- How to insert sound into Word documents
- How to insert a signature in Word
May be interested
- How to insert a signature in Word
 when inserting a digital signature into word, the document will not be copied and verified as the owner when the content cannot be edited.
when inserting a digital signature into word, the document will not be copied and verified as the owner when the content cannot be edited. - Instructions to insert Texbox in Word
 the text box in word is one of the many useful features that are being used more widely in your word documents and documents. this article guides you to insert texbox in word easily.
the text box in word is one of the many useful features that are being used more widely in your word documents and documents. this article guides you to insert texbox in word easily. - How to insert a signature into Word 2010, 2013, 2016, 2019, 2020
 inserting a signature into word helps confirm the legitimacy and copyright of the document. you can use the signature line function in word to add handwritten or digital signatures to documents, creating professional and trustworthy documents for work or legal transactions.
inserting a signature into word helps confirm the legitimacy and copyright of the document. you can use the signature line function in word to add handwritten or digital signatures to documents, creating professional and trustworthy documents for work or legal transactions. - How to insert a Word document into an Excel file
 to be able to open word text files right in excel file, we can use the built-in feature to allow inserting data right on excel.
to be able to open word text files right in excel file, we can use the built-in feature to allow inserting data right on excel. - How to insert images into Word documents
 text will be difficult to read and boring if the whole word is text, lack of illustrations and reduce the effect of conveying the content of the text. so today i introduce to you how to insert images into text and edit photos after inserting.
text will be difficult to read and boring if the whole word is text, lack of illustrations and reduce the effect of conveying the content of the text. so today i introduce to you how to insert images into text and edit photos after inserting. - How to insert special symbols into Google Sheets
 you can still insert special symbols or characters into google sheets with a very simple implementation. users do not need to use additional installation add-ins that can be used right on the computer.
you can still insert special symbols or characters into google sheets with a very simple implementation. users do not need to use additional installation add-ins that can be used right on the computer. - How to insert, delete watermark in Word documents
 to insert or remove watermark on a word document, we can immediately use the built-in feature in this editor, with 2 different watermark inserts in the content.
to insert or remove watermark on a word document, we can immediately use the built-in feature in this editor, with 2 different watermark inserts in the content. - How to Create and Install Symbols on Microsoft Word
 this wikihow teaches you how to create your own symbols and use them in microsoft word. creating and installing symbols is different than inserting pre-installed symbols into your document. you can create and install symbols on windows by...
this wikihow teaches you how to create your own symbols and use them in microsoft word. creating and installing symbols is different than inserting pre-installed symbols into your document. you can create and install symbols on windows by... - How to insert pictures into Word, edit size and format
 inserting images into word makes the text more visual and vivid. this feature is especially useful when composing documents, textbooks or reports. in this article, we will learn how to insert images into word from your computer, insert images online and edit images to achieve a beautiful layout.
inserting images into word makes the text more visual and vivid. this feature is especially useful when composing documents, textbooks or reports. in this article, we will learn how to insert images into word from your computer, insert images online and edit images to achieve a beautiful layout. - How to insert online and offline videos into Word
 microsoft word allows users to easily embed offline videos from computers and online such as youtube videos into documents. in addition, you can also add videos from other sources such as videos from bing search results, or insert videos from a website by pasting the embed code.
microsoft word allows users to easily embed offline videos from computers and online such as youtube videos into documents. in addition, you can also add videos from other sources such as videos from bing search results, or insert videos from a website by pasting the embed code.










 How to Insert Headlines in Excel
How to Insert Headlines in Excel How to Insert a Dotted Line in Word
How to Insert a Dotted Line in Word How to Convert JPEG Images to Word Documents
How to Convert JPEG Images to Word Documents How to Convert Word Documents to HTML Format
How to Convert Word Documents to HTML Format How to Convert Scanned Documents to Word Documents
How to Convert Scanned Documents to Word Documents How to Transfer Microsoft Office to Another Computer
How to Transfer Microsoft Office to Another Computer