How to delete photos in batch in Word
Inserting images in Word is a very simple operation, helping users describe more for the content in question or make the document more lively. And to delete the image inserted in Word, the user just needs to press Delete to finish. So with the document inserted many photos, how to do?
Manually deleting an individual image is not feasible because of the time-consuming and time-consuming operations. If you still do not know how to delete a batch of pictures inserted in Word, follow the article below. We will have 2 ways to perform image deletion in Word.
- How to separate background from image on Word0
- How to insert and delete watermarks in Word documents
- Batch delete photos in Excel
- How to hide images in Microsoft Word for easier reading
Method 1: Delete photos in Word with Replace
Step 1:
For example, we have Word file insert image as below.
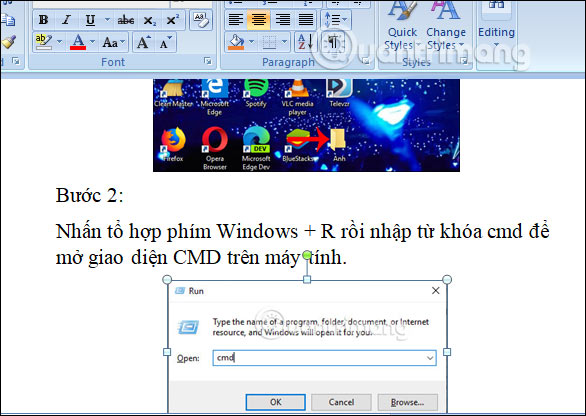
Click Editing and then Replace Replace toolbar in Word.

Step 2:
Display the Find and Replace dialog interface, click the More button below to expand the interface.

Click on the Special button and select Graphic in the displayed list to select images.

Step 3:
The Find What section has now displayed the icon representing the Graphic content is the image inserted in Word, the Replace with section is blank. Finally, click Replace All to delete the images in batch.

Step 4:
When the following message displays, click Yes to agree to perform.

As a result, users will see the total number of images deleted in Word.

All pictures inserted in Word have been erased.

Method 2: Delete Word images in bulk via VBA code
Step 1:
At the Word document interface that wants to delete the images in batch, we press the shortcut key Alt + F11 to open the Microsoft Visual Basic for dialog box.
In the new interface displayed we click Insert and select Module in the drop down list.

Step 2:
Next, you enter the code below into the interface displayed and then press F5 to execute this code in Word.
Sub DitchPictures() Dim objPic As InlineShape For Each objPic In ActiveDocument.InlineShapes objPic.Delete Next objPic End Sub 
The result of all images inserted in Word is erased.

So we have 2 ways to delete a series of pictures inserted in Word. Both methods are very simple, not complicated, and both result in the entire image no longer displayed in the Word document.
I wish you successful implementation!
You should read it
- The fastest way to insert text into pictures in Word, anyone can do it!
- How to edit photos in Word is extremely useful that you should know
- The simplest ways to insert pictures in Word 2019
- Instructions for deleting table paths in Word
- No need to use software, here are 3 ways to get images from Word files fastest
- Word 2013 Complete Guide (Part 15): Insert Images and Text Wrapping functions
- How to delete white pages in Word is easy
- Insert images into Word 2016 and align images in Word 2016
May be interested
- How to delete multiple photos saved on iPhone for a while
 while taking a picture, you get a low memory warning. you will now have two choices, one is to stop shooting, the other is to create more space by deleting unwanted images. this article will guide you how to delete multiple photos at once and delete all photos on iphone or ipad.
while taking a picture, you get a low memory warning. you will now have two choices, one is to stop shooting, the other is to create more space by deleting unwanted images. this article will guide you how to delete multiple photos at once and delete all photos on iphone or ipad. - How to batch resize photos in Photoshop
 resize – batch resizing photos is not a difficult task to do. especially when you use the 'image processor' tool in photoshop.
resize – batch resizing photos is not a difficult task to do. especially when you use the 'image processor' tool in photoshop. - How to Delete a File in Microsoft Windows Using Batch Files
 this wikihow teaches you how to delete a file on your windows computer by using a batch file. batch files are small files which can run commands via your computer's built-in command prompt program. once you understand how to create a basic...
this wikihow teaches you how to delete a file on your windows computer by using a batch file. batch files are small files which can run commands via your computer's built-in command prompt program. once you understand how to create a basic... - How to remove the underline, delete the red brick, blue brick under the word in Word
 removing red underscores and underlining under the text in word 20126, 2013, 2010, 2007 will help your text look glimpsed and less distracting when reading. this is part of word's spell-check feature, which wants to remove that red-green dashboard.
removing red underscores and underlining under the text in word 20126, 2013, 2010, 2007 will help your text look glimpsed and less distracting when reading. this is part of word's spell-check feature, which wants to remove that red-green dashboard. - How to reduce the size of batch photos fastest
 how to reduce the size of batch photos fastest. reducing the image size allows you to store more images. at the same time when sending to your friends or posting online will be quick because the small image size, you will upload faster. currently there are many c
how to reduce the size of batch photos fastest. reducing the image size allows you to store more images. at the same time when sending to your friends or posting online will be quick because the small image size, you will upload faster. currently there are many c - How to delete selfies and photos tagged on Facebook?
 social networking facebook not only allows us to update status but also allows us to upload photos anywhere, anytime as long as there is an internet connection. however, after a while, there may be photos that we don't want to post. besides, sometimes, you are tagged in advertising photos that are not related to you, causing discomfort but don't know how to delete them. please refer to our guide below to know how to handle it.
social networking facebook not only allows us to update status but also allows us to upload photos anywhere, anytime as long as there is an internet connection. however, after a while, there may be photos that we don't want to post. besides, sometimes, you are tagged in advertising photos that are not related to you, causing discomfort but don't know how to delete them. please refer to our guide below to know how to handle it. - The best 5 apps to delete photos on Android
 today, smartphones are a popular means of taking photos of amateurs. after a while, your device will become messy with the same or not-so-good photos. the article will introduce you to the 5 best duplicate photo removal apps on android.
today, smartphones are a popular means of taking photos of amateurs. after a while, your device will become messy with the same or not-so-good photos. the article will introduce you to the 5 best duplicate photo removal apps on android. - 5 software to rename files in batch
 in everyday life, being able to perform a certain action across an entire series of files or folders will increase labor productivity many times. bulk image editing is a good example of this issue. similarly, there are tools that can help you rename a batch of files at once. such applications will be incorporated in this article. we will introduce you to the best free tools for batch renaming file names in windows.
in everyday life, being able to perform a certain action across an entire series of files or folders will increase labor productivity many times. bulk image editing is a good example of this issue. similarly, there are tools that can help you rename a batch of files at once. such applications will be incorporated in this article. we will introduce you to the best free tools for batch renaming file names in windows. - Delete pages in Word - Instructions on how to delete pages in Word
 delete pages in word - instructions on how to delete pages in word. you copy the document file on a web page, there are some extra pages you need to delete, or simply copying from the web will have some white pages exist in your data file.
delete pages in word - instructions on how to delete pages in word. you copy the document file on a web page, there are some extra pages you need to delete, or simply copying from the web will have some white pages exist in your data file. - How to batch edit photos with Faststone Photo Resizer
 for batch image editing, users can use faststone photo resizer. you can resize, rename, close logo, insert text, ... multiple photos at once.
for batch image editing, users can use faststone photo resizer. you can resize, rename, close logo, insert text, ... multiple photos at once.










 How to generate random numbers in Google Sheets
How to generate random numbers in Google Sheets Tips for using fonts in PowerPoint files
Tips for using fonts in PowerPoint files How to change the folder to save the default Word file
How to change the folder to save the default Word file Ways to rotate images in Word
Ways to rotate images in Word The best free Microsoft Word template download websites
The best free Microsoft Word template download websites How to multiply numbers in Google Sheets
How to multiply numbers in Google Sheets