Lesson 23: Insert Clip Art
You can insert different types of illustrations into your documents to make them more attractive in terms of form. These illustrations include clip art, images, SmartArt and charts.
You can insert different types of illustrations into your Word 2007 document to make them more attractive in terms of form. These illustrations include clip art, images, SmartArt and charts.
In this lesson, you'll learn how to search and locate clip art, and insert it into your document.
Define clip art
- Select the Insert tab .
- Click the Clip Art command in the Illustrations group .
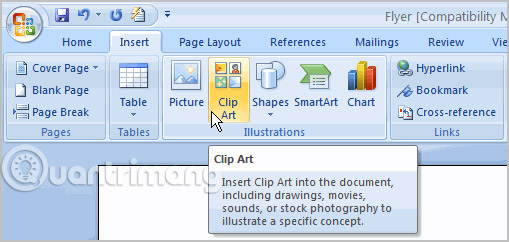
- The clip art options appear in the task pane on the right.
- Enter a keyword in the Search for field : related to the image you want to insert.
- Click the drop-down arrow next to the Search for: field .
- Select Everywhere to make sure Word searches on your computer and its online resources, to find images that meet your criteria.
- Click the drop-down arrow in the Results should be field :.
- Uncheck any type of image you don't want to see.

- Click Go.
Insert clip art
- Review the results from the search for clip art.
- Place your insertion point into the document where you want to insert the clip art.
- Left-click a clip art in the task pane. It will appear in the document.
OR
- Left-click the arrow next to the image in the task pane.
- Select Insert, Copy or any other option in the list.
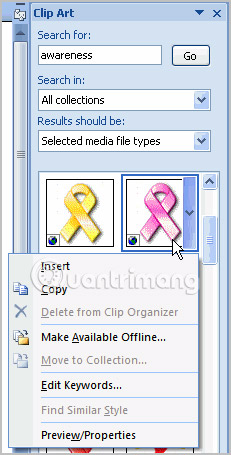
Practice!
Use leaflets or any other Word document you choose to complete this challenge.
- Open an existing Word document.
- Insert clip art images from Office Online.
>> Next post: Lesson 24: Working with Shapes
4 ★ | 2 Vote
You should read it
- How to Add Clip Art to Microsoft Word
- Review JBL Clip 3: Durable speaker, big sound
- MS Excel 2007 - Lesson 9: Insert images and graphics into a spreadsheet
- How to insert images into Word 2010 content
- Clip command in Windows
- Instructions for inserting Pictures and Clip Art in PowerPoint
- How to Rotate Videos in iMovie
- How to Edit a Video Clip
- MS PowerPoint 2007 - Lesson 7: Insert images and graphics in the slide
- MS Word - Lesson 9: Insert pictures, mathematical characters, especially on documents
- Clip Studio Paint - Professional comic drawing software on iOS
- MS Word - Lesson 8: Creating a table






 How to insert Clip Art in Word 2003, 2007 simply and quickly
How to insert Clip Art in Word 2003, 2007 simply and quickly How to Add Clip Art to PowerPoint Easily
How to Add Clip Art to PowerPoint Easily MS Excel 2007 - Lesson 9: Insert images and graphics into a spreadsheet
MS Excel 2007 - Lesson 9: Insert images and graphics into a spreadsheet How to Add Clip Art to Microsoft Word
How to Add Clip Art to Microsoft Word Review JBL Clip 3: Durable speaker, big sound
Review JBL Clip 3: Durable speaker, big sound MS PowerPoint 2007 - Lesson 7: Insert images and graphics in the slide
MS PowerPoint 2007 - Lesson 7: Insert images and graphics in the slide