How to insert Math expressions on Word 2007
Besides basic Word content editing features, users can still insert charts, tables, or even Math and Chemistry formulas to cater to their teaching and learning needs. Unlike Office 2016 when users can draw to display formulas, the Word 2007 version is required to enter the content. The following article will guide readers to insert Math formulas on Word as well as how to customize the formula to be more accurate.
- Instructions for inserting Math formulas in Word 2016
- How to recover a corrupted or lost Word 2016 document
- Create a quick dot (……………) line in Microsoft Word
Instructions for inserting math expressions on Word
Step 1:
Click on the Insert tab and then click on Equation to select the Math expression to create.
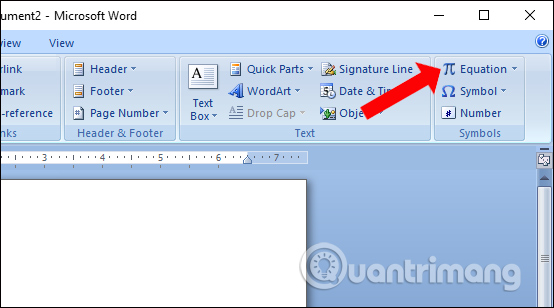
Step 2:
Select the expression available in the list you want to use on Word.

The generic icon will appear in the Word interface as shown, followed by the editing interface above.

Step 3:
Here, please edit the expression according to the content.
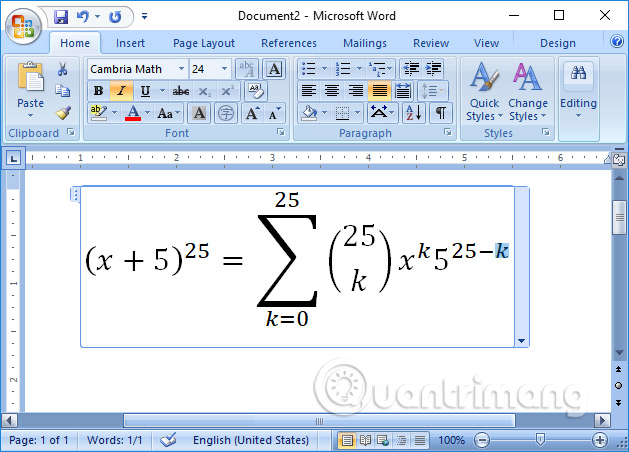
Step 4:
In case the user wants to create a formula that does not follow the default style provided by Excel, click Equation and select Insert New Equation .

Step 5:
Next in the Design section tab, select the value types in the Math expression, such as selecting fractions and choosing Fraction and choosing the type of fraction you want to create.

Or you can select the base recipe, click on Radical and enter your base formula. Depending on the content of the expression you need to enter in Word, we choose the correct input formulas.

So by providing users with a list of mathematical formulas, it is easier to choose to complete the problem in Word. The general formula will be displayed and you only need to enter the index to finish.
See more:
- Guidelines for importing Chemistry formulas in Excel
- Instructions on how to copy formulas in Excel
- Instructions for deleting empty lines and columns in Excel 2016
I wish you all success!
You should read it
- How to insert mathematical formulas in Word
- How to write fractions on Word
- Prepare and edit mathematical expressions in Word
- Insert and edit mathematical expressions in Word
- How to Insert Equations in Microsoft Word
- Insert and edit Word Art in Word
- Typing Math formulas in Word 2016 is fast and easy
- How to create text wallpaper in Word
May be interested
- 10 steps to create calculating form in Word
 when performing mathematical expressions we often switch to using excel, but word can also handle low-level expressions.
when performing mathematical expressions we often switch to using excel, but word can also handle low-level expressions. - How to write math formulas on Word with MathType
 mathtype can work and integrate right into office tools such as word, so users can use it quickly.
mathtype can work and integrate right into office tools such as word, so users can use it quickly. - How to Insert Equations in Microsoft Word
 modern versions of word include almost all the symbols and structures a math professor could need. these can either be quickly typed with shortcuts or found in the convenient equation menu, depending on your preference. the process is a...
modern versions of word include almost all the symbols and structures a math professor could need. these can either be quickly typed with shortcuts or found in the convenient equation menu, depending on your preference. the process is a... - How to insert gamma symbol in Microsoft Office - Insert Special Mathematical Symbol in Microsoft Office
 in this article, i will show you some ways to insert gamma symbols into word simply. click to view the tutorial now!
in this article, i will show you some ways to insert gamma symbols into word simply. click to view the tutorial now! - How to create text wallpaper in Word
 dumping word text with different styles will make the text more prominent, attracting readers. you can use different colors, or use your photos as text backgrounds.
dumping word text with different styles will make the text more prominent, attracting readers. you can use different colors, or use your photos as text backgrounds. - How to type angle symbols in Word simply and quickly
 if you are using word and want to insert mathematical expressions and are having difficulty not seeing the angle symbol. follow this article to quickly draw angle symbols in word with just a few simple steps.
if you are using word and want to insert mathematical expressions and are having difficulty not seeing the angle symbol. follow this article to quickly draw angle symbols in word with just a few simple steps. - How to insert sound into Word documents
 inserting audio files into word is simple and not complicated.
inserting audio files into word is simple and not complicated. - How to insert an Outlook contact in Word
 word supports inserting many types of files into the document so that we can access them right from the document interface, without having to open them manually. and you can completely insert contacts from outlook into word for immediate contact, or immediately provide information to document viewers.
word supports inserting many types of files into the document so that we can access them right from the document interface, without having to open them manually. and you can completely insert contacts from outlook into word for immediate contact, or immediately provide information to document viewers. - How to insert content annotations on Word
 in addition to inserting text captions at the foot of the word page, you can annotate content to be read immediately.
in addition to inserting text captions at the foot of the word page, you can annotate content to be read immediately. - How to insert emoji in Word, insert emoticons into Word
 by default we can insert icons into word with many different icon themes. and if you want to insert emoji in word, emoji, you need to use emoji panel in windows 10.
by default we can insert icons into word with many different icon themes. and if you want to insert emoji in word, emoji, you need to use emoji panel in windows 10.









 How to limit the value entered by Data Validation Excel
How to limit the value entered by Data Validation Excel Make the most of the power of Microsoft Word with these 10 hidden features
Make the most of the power of Microsoft Word with these 10 hidden features How to use the function to delete spaces in Excel
How to use the function to delete spaces in Excel Guide to transfer ebook into the Amazon Kindle
Guide to transfer ebook into the Amazon Kindle How to fix the error of accent marks when writing capital on Word
How to fix the error of accent marks when writing capital on Word How to create duplicate data entry notifications on Excel
How to create duplicate data entry notifications on Excel