Insert images into text content
TipsMake.com guides you to insert images into text content on Word 2000, 2003. The newer versions are not much different, you can apply the same operation to add images to Word.
- Insert images into text content (Office 2003)
- Download photos from the Office suite on Microsoft website to your computer.
- Photo by shooting a computer screen
- Insert images from an existing image file on your computer
- Insert pictures into text content (Office 2000)
- Align photos in Word
Insert images into text content (Office 2003)
1. Go to Insert Picture Clip Art .
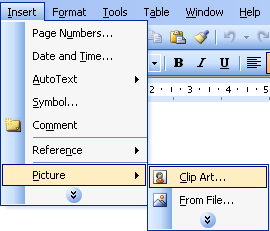
2. On the screen the Clip Art panel appears on the right, you can search for images using the Search boxes. Or find photos at:
- Organize clips .: Open Favorites window - Microsoft Clip Organize: Use the existing image structure in Office and in the computer. (Please select this section)
- Clip art on Office Online: Open the photo section of the Office suite on Microsoft website with the condition that the computer is connected to the Internet, at http://r.office.microsoft.com/r/hlidClipArtFromClient/EC790014051033/6 . This section to Download photos from the Office suite on Microsoft website to the computer.

3. Insert images: Use existing image structures in Office and in computers - Favorites window - Microsoft Clip Organize:
* In the Add clip to Organizer dialog box: Add new to the image structure.

You can add images, audio files, and movies to your hard drive or folder.
- Button Now: Add now

Clip Organizer is aggregating all image data files

Clip Organizer has added keywords to these so that you can search for them the next time using search keywords.
- Later button: Add later
- Options button . Wait for the disk to scan for a moment


Display the computer photo folders into catalogs
* At Microsoft Clip Organizer window:
After adding on the list My collections in the Collection list area will display the entire folder of images found in your computer:

- Find photos you want to insert in Collection List: List the list of folders containing photos of:
- My collections: Summarizes the entire folder of images found in the computer.
- Office collections: The list of images available in the Office suite.
- Web collections: Photo catalogs from websites
When you click on any folder, the entire image in that folder will display the right area. Move the mouse over each image to see the image name, image size and image format.
- Click on the scroll bar on each image or right click on the image to bring up the image processing menu:

- Copy: Copy photos.Copy the image and go to the MS Word screen. Select Paste to insert the image into the text file content.
- Paste: Paste photos.
- Delete from '': Delete the image folder.
- Delete from Clip Organizer: Delete all photos in the folder.
- Copy to Collection .: Copy pictures from photo folders:

- Move to Collection .: Move images between image folders

- Edit keywords .: Change, add photos properties.

- Find Similar Style: Search for similar image styles
- Preview / Properties: View image properties

Download photos from the Office suite on Microsoft website to your computer:
1 . In the Internet window displays the image structure of the Office online, select the image subject according to the Optional image:

2 . At the window that displays the list of photos by topic:
- Click on the image drop-down menu to display the menu:

- Copy: Copy photos.
- Add to Selection Basket: Add to photo selection list.
- Properties: View image properties.
- Click on the image to open the popup showing details of the image attribute:

- Click R under each image to select and download it to your computer.
3 . Click on the Download link to start downloading photos:


4 . Click the Open button on the File Download dialog box to save the image.
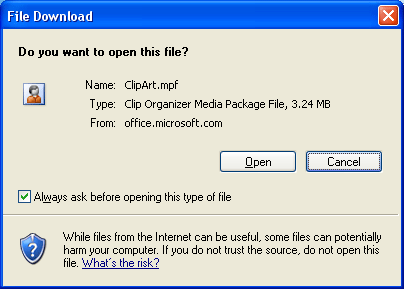

5 . After the download is completed, the Downloaded Clips window will display the downloaded images to the computer and those images will be saved in the Downloaded Clips folder.

Photo by shooting a computer screen
In case you want to paste computer screen image into word document:
1 . Open the computer screen you want to capture
2 . Press Print Screen key, if you just take a picture of a dialog box, use Alt + Print Screen combination
3 . Paste into Word content: Use Ctrl + V shortcut or use Paste tools to paste.

Insert images from an existing image file on your computer
1 . Go to Insert / Picture / From file .

2 . Insert Piture dialog box appears:
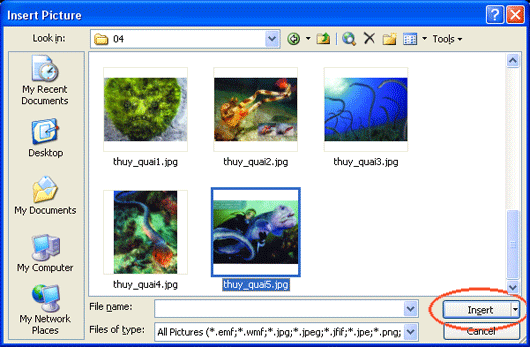
- Select the path containing images and photos.
- Click on the image & select the Insert button (or double click on the image) to insert the image into the word content.
3 . The result on the MS word screen will display the newly inserted image.
Insert pictures into text content (Office 2000)
1 . Go to Insert / Picture / Clip Art .

2 . The Insert ClipArt dialog box appears, Click on the image topic and select an image:

3 . Click on the image or right click to bring up the menu and insert images:

-
 Insert clipArt: Insert image
Insert clipArt: Insert image -
 Preview clip: Open the popup to view the image
Preview clip: Open the popup to view the image -
 Add clip to favorites . Add it to another folder containing images
Add clip to favorites . Add it to another folder containing images -
 Find similar clip: Search for similar images.
Find similar clip: Search for similar images.

- Insert clipArt: Insert image
- Copy: Copy photos
- Paste: Paste photos
- Delete: Delete the image
- Select All: Select all images
- Recover . Restore photos
- Clip Properties: View image properties
Align photos in Word
After you have inserted the image into the MS Word text content, you still need to align the image to fit the eye (see example below):

1. Right-click the image to bring up the image processing menu:
- Cut: Cut photos
- Copy: Copy photos
- Paste: Paste photos
- Edit Picture: Photo fix
- Show / Hide Picture Toolbar: Show / hide the image processing toolbar.
- Borders and Shading . Image borders

- Caption . Set the image title (Figure)

- Caption: Image title name
- Label: Selection of labels (Figure, Equation, Table)
- Position: Position the image evenly (Above or below the image)
- New Label: Create new labels
- Numbering: Set the serial number along with the image title
- AutoCaption .: Create labels automatically
- Format Picture . Some image formats

- Clors and Lines: Color and border of the image
- Size: Image size
- Layout: How to place photos. Please note there are some cases when inserting images, photos can move in any position, insert images on words or images are leaped, then use this Layout card to reset images.
- Picture: Some photo features.
- Text Box: This tag will be used when you use the Draw toolbar to draw diagrams in MS Word.
- Hyperlink: Set links for photos

2. Processing photos with the toolbar

-
 Insert another image
Insert another image -
 Image color: Automatic (default image color), Grayscalse (gray), Black and White (black and white), Washout (image blur).
Image color: Automatic (default image color), Grayscalse (gray), Black and White (black and white), Washout (image blur). -
 Increase the default color for photos
Increase the default color for photos -
 Reduce the default color of photos
Reduce the default color of photos -
 Increase brightness
Increase brightness -
 Reduce brightness
Reduce brightness -
 Trim the border of the image
Trim the border of the image -
 Turn photos in the same direction
Turn photos in the same direction -
 Style of image envelope
Style of image envelope -
 Image compression (resolution - quality)
Image compression (resolution - quality) -
 Set image style: Images can be inserted on text, inserted in addition to text, inserted as a character, .
Set image style: Images can be inserted on text, inserted in addition to text, inserted as a character, . -
 Photo editing, photo effect
Photo editing, photo effect -
 Set transparent mode for photos
Set transparent mode for photos -
 Return to the default mode of the image.
Return to the default mode of the image.
If you are using Word 2016, or 2013, refer to the instructions for inserting this photo:
- Tutorial for Word 2016 (Part 16): Insert images and customize the location of photos
- Word 2013 Complete Guide (Part 15): Insert Images and Text Wrapping functions
Hope you are succesful.
You should read it
- How to insert and edit SVG images in Office 2016?
- How to insert images into Word documents
- How to insert text into images on Word
- How to insert images for text pages in Word
- Word 2013 Complete Guide (Part 15): Insert Images and Text Wrapping functions
- How to insert images below the word on PowerPoint
- How to insert text into images in PowerPoint
- How to insert images in Word 2010
May be interested
- How to insert text into images on Word
 on word, there is an option for you to insert text into images, to design banners, greeting cards, increase the art of photos without using editing software like photoshop.
on word, there is an option for you to insert text into images, to design banners, greeting cards, increase the art of photos without using editing software like photoshop. - Wrap text in Word
 quite a few users know about the wrap text tool in word that is used to adjust the appearance of images compared to text beautifully. so today, dexterity software will introduce to readers how to insert images and adjust the position of images and text content accordingly!
quite a few users know about the wrap text tool in word that is used to adjust the appearance of images compared to text beautifully. so today, dexterity software will introduce to readers how to insert images and adjust the position of images and text content accordingly! - How to insert images for text pages in Word
 introduce how to insert images for text pages in word. word not only allows you to insert images that are already on your computer, but it also supports the ability to insert images that are searched on the internet.
introduce how to insert images for text pages in word. word not only allows you to insert images that are already on your computer, but it also supports the ability to insert images that are searched on the internet. - Synthesize applications to write text on photos on the phone
 synthesis of applications that insert text into images in this article will help you choose the best writing tool for photos
synthesis of applications that insert text into images in this article will help you choose the best writing tool for photos - Word 2013 Complete Guide (Part 18): How to insert Text Box and WordArt
 the text box text box can be useful in attracting readers' attention to specific texts. please refer to how to insert text box and wordart in word 2013!
the text box text box can be useful in attracting readers' attention to specific texts. please refer to how to insert text box and wordart in word 2013! - Top 3 software for inserting text into images and usage
 currently there are many applications that help you to easily insert text into images. and in this article, thuthuatphanmem.vn will show you some ways to insert text into photos quickly and effectively. please follow along.
currently there are many applications that help you to easily insert text into images. and in this article, thuthuatphanmem.vn will show you some ways to insert text into photos quickly and effectively. please follow along. - How to Insert Text in Photoshop
 adobe photoshop is most used for illustration and image editing. you can also add text in photoshop and adjust properties (such as font, text size and color, create ads, images or titles). note: people insert text in photoshop mainly to add a visual element with a short message to a photoshop image instead of entering paragraphs or text documents.
adobe photoshop is most used for illustration and image editing. you can also add text in photoshop and adjust properties (such as font, text size and color, create ads, images or titles). note: people insert text in photoshop mainly to add a visual element with a short message to a photoshop image instead of entering paragraphs or text documents. - Extract text from images (OCR)
 today, you have a lot of free and effective options when you want to take text out of images instead of re-typing all the content manually. these are the best solutions we have collected so we will show you exactly the results of the documents that are exported from different tools to compare the quality of each method.
today, you have a lot of free and effective options when you want to take text out of images instead of re-typing all the content manually. these are the best solutions we have collected so we will show you exactly the results of the documents that are exported from different tools to compare the quality of each method. - How to insert and edit SVG images in Office 2016?
 when drafting a passionate document, make sure you don't want your document images to become disfigured or degraded when appearing on different resolution screens, especially high-resolution screens like retina, right?
when drafting a passionate document, make sure you don't want your document images to become disfigured or degraded when appearing on different resolution screens, especially high-resolution screens like retina, right? - Insert text into pictures online
 currently, there are many online photo editing websites that help you quickly insert text into images. you do not need to install any software on your computer, you can insert text into photos easily to have meaningful photos to use.
currently, there are many online photo editing websites that help you quickly insert text into images. you do not need to install any software on your computer, you can insert text into photos easily to have meaningful photos to use.




























 MS Excel 2003 - Lesson 2: Format spreadsheet data
MS Excel 2003 - Lesson 2: Format spreadsheet data Insert caption
Insert caption Create an independent presentation CD
Create an independent presentation CD Insert the contents of 1 file.doc already in the open file content.
Insert the contents of 1 file.doc already in the open file content. Check data entry in Excel
Check data entry in Excel