Inserting traces into Word
With the survey documents on Word, or as document types, job applications, forms, . often have to insert the traces into the document. Types of traces on Word have many types such as traces, check, uncheck. In case you make a permanent v mark or other fixed areas, you can do it right away with the Symbol tool. In the case of making an online survey, if you want to make a mark by the user, you will have more steps. The following article will guide how to insert traces into the empty box on Word.
- Word 2016 Complete Guide (Part 21): How to insert and create tables
- Create a list of tables in Word automatically
- How to insert checkboxes on Google Sheets
Instructions to insert a tick into the Word box
1. Create a permanent mark in Word
As mentioned in the Symbol tool, there are also types of traces that users can choose to use.
Step 1:
You click on the content to insert the traces. Click on the Insert tab in the toolbar and then select Symbol . Click More Symbols . to expand the list of icons.

Step 2:
In the Symbol dialog box, the user finds the Wingdings font type. Show the list of icons, drag down below and will see the line of traces icons. Users select the type of traces to use, depending on the requirements of the document.
Click on the type of traces to use and click the Insert button below.
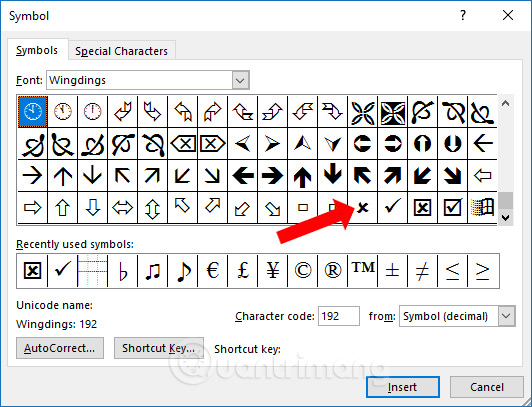
The result of the traces will be displayed at the position of the cursor content as shown below.

Or you can insert a checkmark in the square on Word as shown below.
This method only applies in case of hardcopy documents. In case of online documents, viewers click on the check mark, then refer to how to do below.

2. Create a checkbox on Word
This way will be used through Develpoper tool on Word. This tool needs activation to display in Word Options. How to create a check box on Word that you read in the article How to create a checkbox in Word.
The result will be the checkbox on Word as shown below.

After creating the checkbox, if you want to change the cell size without changing the text size, click the checkbox and then click Properties .

At the Check box size users click on the Exactly button and then select the size for the inserted checkbox in the Word document.

The size of the checkbox will change and the font size will remain the same.

Here are 2 ways to create a mark in Word, with a checkmark available in Symbol or through a Developer tool. Depending on the document requirements, the user selects the type of traces accordingly.
See more:
- Create optional shortcuts in Word
- How to horizontally rotate any page of paper in Word
- How to change the direction of the text in Word 2013
I wish you all success!
You should read it
- How to insert tick marks, checkboxes into Word
- How to insert content annotations on Word
- How to create curved typefaces in Word
- MS Word - Lesson 9: Insert pictures, mathematical characters, especially on documents
- How to create checkboxes with CSS Grid
- How to insert images into Word 2007
- Insert images into text content
- How to create text inverted, reverse the word in Word
May be interested
- How to insert a signature in Word
 when inserting a digital signature into word, the document will not be copied and verified as the owner when the content cannot be edited.
when inserting a digital signature into word, the document will not be copied and verified as the owner when the content cannot be edited. - Instructions for inserting, drawing and creating charts in Word 2007
 in addition to the fact that we often work and create charts on excel, sometimes you will have to conduct charting in word content.
in addition to the fact that we often work and create charts on excel, sometimes you will have to conduct charting in word content. - How to insert a signature into Word 2010, 2013, 2016, 2019, 2020
 inserting a signature into word helps confirm the legitimacy and copyright of the document. you can use the signature line function in word to add handwritten or digital signatures to documents, creating professional and trustworthy documents for work or legal transactions.
inserting a signature into word helps confirm the legitimacy and copyright of the document. you can use the signature line function in word to add handwritten or digital signatures to documents, creating professional and trustworthy documents for work or legal transactions. - Instructions for inserting special characters into Word documents
 the following article details how to insert special characters into text. step 1: place the cursor at the position where you want to insert special characters - click the insert - symbol tab.
the following article details how to insert special characters into text. step 1: place the cursor at the position where you want to insert special characters - click the insert - symbol tab. - How to insert pictures into Word, edit size and format
 inserting images into word makes the text more visual and vivid. this feature is especially useful when composing documents, textbooks or reports. in this article, we will learn how to insert images into word from your computer, insert images online and edit images to achieve a beautiful layout.
inserting images into word makes the text more visual and vivid. this feature is especially useful when composing documents, textbooks or reports. in this article, we will learn how to insert images into word from your computer, insert images online and edit images to achieve a beautiful layout. - How to insert sound into Word documents
 inserting audio files into word is simple and not complicated.
inserting audio files into word is simple and not complicated. - Inserting Word files into Google Sheets is simple that you may not know
 combining office applications such as microsoft word, excel or google docs, sheets... together to optimize work has become increasingly popular. today's article will show you how to insert word files into google sheets more conveniently and effectively.
combining office applications such as microsoft word, excel or google docs, sheets... together to optimize work has become increasingly popular. today's article will show you how to insert word files into google sheets more conveniently and effectively. - Insert text into pictures with Word
 inserting text into pictures with word is not difficult, but it is not easy for those new to learning. this article will guide you through the steps to insert text into pictures with word, you refer.
inserting text into pictures with word is not difficult, but it is not easy for those new to learning. this article will guide you through the steps to insert text into pictures with word, you refer. - Guide to Word Word 2016 (Part 19): Inserting Text Box
 the text box text box in microsoft word is a feature that makes it easier for users to present text. besides, in word 2016, microsoft has added many new effects to help users use text box more flexibly. let us find out about the text box options in this article!
the text box text box in microsoft word is a feature that makes it easier for users to present text. besides, in word 2016, microsoft has added many new effects to help users use text box more flexibly. let us find out about the text box options in this article! - How to insert content annotations on Word
 in addition to inserting text captions at the foot of the word page, you can annotate content to be read immediately.
in addition to inserting text captions at the foot of the word page, you can annotate content to be read immediately.






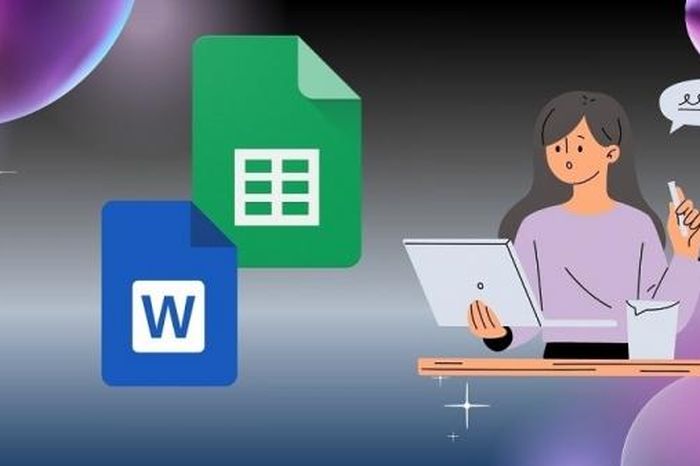



 How to insert, delete watermark in Word documents
How to insert, delete watermark in Word documents How to open PowerPoint slides on Google Slides
How to open PowerPoint slides on Google Slides Manipulate shapes in PowerPoint 2016
Manipulate shapes in PowerPoint 2016 How to write fractions on Word
How to write fractions on Word How to center the cell in the table on Word
How to center the cell in the table on Word 9 best alternatives to Microsoft Word
9 best alternatives to Microsoft Word