MS Word - Lesson 11: Format the page
TipsMake.com - You can format the page for your document more rich : page margin format, color, insert Header and Footer or create your own cover page. All will be presented in the following article:
Edit page margins and page orientation
Page margins can be edited through the following steps:
• Click the Page Layout tab on the Ribbon group
• On the Page Setup group, click Margins
• Click Default Margin , or
• Click Custom Margins and complete the dialog box.
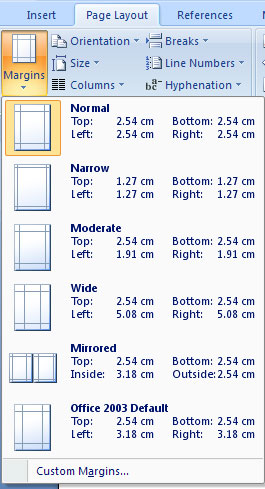 To change the page's orientation, size or column:
To change the page's orientation, size or column:
• Click the Page Layout tab on the Ribbon group
• In the Page Setup group, click Orientation , Size or Columns
• Choose the appropriate model.
 Apply page borders and colors
Apply page borders and colors
To apply page borders or colors:
• Click the Page Layout tab on the Ribbon group.
• In the Page Background group, click Page Colors and select the color you want to apply to the page or Page Borders and select the appropriate border for the page.
 Insert Header and Footer (footer)
Insert Header and Footer (footer)
To insert Header and Footer such as page numbering, date, or title. If you want to insert information in the Header section (at the top of the page) or in the Footer section (at the bottom of the page):
• Click the Insert tab on the Ribbon.
• Click Header or Footer.
• Choose an arbitrary style
 • The Header / Footer Design tab will display on the Ribbon group.
• The Header / Footer Design tab will display on the Ribbon group.
• Select the information you want in the header or footer (date, time, page number, .) or enter the information you want into the header or footer.
 After you've inserted the Header and Footer, you can click the Close Header and Footer button on the Close group. You will now see the document inserted with Header and Footer as desired.
After you've inserted the Header and Footer, you can click the Close Header and Footer button on the Close group. You will now see the document inserted with Header and Footer as desired.
Create a page break
To insert a page break:
• Click the Page Layout tab on the Ribbon group
• In the Page Setup group, click the Breaks menu.
• Choose Page Break .
 Insert a Cover Page
Insert a Cover Page
To insert a cover page:
• Click the Insert tab on the Ribbon group
• Click the Cover Page button on the Pages group.
• Select a cover style.
 Insert a blank page
Insert a blank page
To insert a blank page:
• Click the Insert tab on the Ribbon group.
• Click the Blank Page button on the Page group.

You should read it
- Word 2013 Complete Guide (Part 14): Page title, footer and page numbering
- How to create a page header (Header) and footer (Footer) in Word
- Create Header and Footer for text page in Word
- How to page numbering and create Header, Footer in odd and even pages in Word 2007 and 2010
- How to create different Header, Footer on Word
- How to delete Header and Footer in Word
- How to lock Header, Footer in Word
- How to Insert a Custom Header or Footer in Microsoft Word
May be interested
- How to add a new page in Word
 to manually break the page, add a new page on word, we can use the keystroke quickly without having to do it manually.
to manually break the page, add a new page on word, we can use the keystroke quickly without having to do it manually. - Page numbering steps in Microsoft Word Microsoft
 page numbering in microsoft word is a basic and very simple operation when you work with documents. for those who often have to print references, manuals, and textbooks, creating page numbers will help viewers find content faster, through the table of contents in word.
page numbering in microsoft word is a basic and very simple operation when you work with documents. for those who often have to print references, manuals, and textbooks, creating page numbers will help viewers find content faster, through the table of contents in word. - How to turn to a new page and add a new page in Word
 how to turn to a new page and add a new page in word. for office workers, the word software is one of their most basic tools, with word users can create a lot of different content through the editing of typed text. word now owns many outstanding features that support the maximum for users.
how to turn to a new page and add a new page in word. for office workers, the word software is one of their most basic tools, with word users can create a lot of different content through the editing of typed text. word now owns many outstanding features that support the maximum for users. - How to type pages in Word 2010
 when numbering pages in word 2010, especially when making dissertation reports, references, guidelines will make the document easier to see and scientific.
when numbering pages in word 2010, especially when making dissertation reports, references, guidelines will make the document easier to see and scientific. - How to type pages in Word 2007 from any page
 page numbering in word 2007 is a mandatory requirement when making essays and discussions. the number of pages in word is not difficult, but it is more complicated to type pages in sections, or start from a page other than the first page.
page numbering in word 2007 is a mandatory requirement when making essays and discussions. the number of pages in word is not difficult, but it is more complicated to type pages in sections, or start from a page other than the first page. - MS Word - Lesson 8: Creating a table
 table is used to display data in a tabular format. how to create a table in word, how to format word 2007 tables? please follow the instructions below.
table is used to display data in a tabular format. how to create a table in word, how to format word 2007 tables? please follow the instructions below. - Number pages in Word 2003, insert special characters, date and time into Word
 page numbering in word 2003 makes it easy to set up automatic indexing, find the content you need quickly. this is the simplest page numbering guide on word 2003.
page numbering in word 2003 makes it easy to set up automatic indexing, find the content you need quickly. this is the simplest page numbering guide on word 2003. - How to number pages in Word 2007
 page numbering on word is a basic operation and is often done, making the document more intuitive and scientific.
page numbering on word is a basic operation and is often done, making the document more intuitive and scientific. - How to number pages on Word 2013
 for page numbering on word 2013, we also perform the same operation as page numbering in word 2007, or page numbering on 2010.
for page numbering on word 2013, we also perform the same operation as page numbering in word 2007, or page numbering on 2010. - How to keep Word format when sharing documents
 when sharing a microsoft word document, if the recipient device does not have the font installed in the document, the text may be changed in a format such as layout, font, ...
when sharing a microsoft word document, if the recipient device does not have the font installed in the document, the text may be changed in a format such as layout, font, ...










 Microsoft shows how to avoid trapping phishing
Microsoft shows how to avoid trapping phishing MS Access 2007 - Lesson 12: Design Forms
MS Access 2007 - Lesson 12: Design Forms How to create Macros in Word 2007
How to create Macros in Word 2007 MS Access - Lesson 13: Creating Reports (report)
MS Access - Lesson 13: Creating Reports (report) MS Word - Lesson 14: Create Web Pages
MS Word - Lesson 14: Create Web Pages MS Access - Lesson 14: Print the report
MS Access - Lesson 14: Print the report