MS Access - Lesson 10: Querying the database
TipsMake.com - Query allows you to select and filter data from multiple tables. Queries can be saved and used anytime needed.
Query Wizard
Query Wizard will introduce each step to build a query. To execute a query using the Query Wizard:
- Click the Create tab
- Click the Query Wizard button
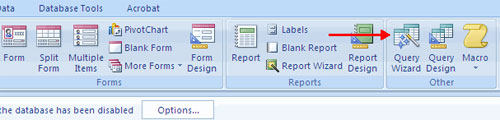 - Select the type of query you want to execute
- Select the type of query you want to execute
- Click OK .
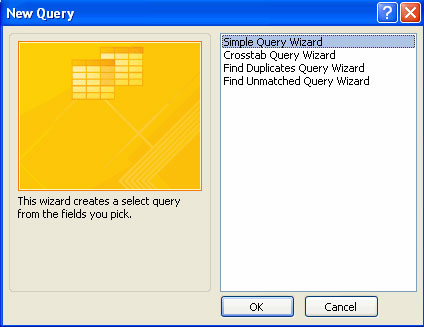 - Select the fields you want to have in each table by selecting the field and clicking the button
- Select the fields you want to have in each table by selecting the field and clicking the button 
- To select fields from different tables, click on the Table / Queries down arrow
- Click Next.
 Complete Query wizard
Complete Query wizard
- Enter a name for the query
- Click Finish . 
- The retrieval results will still display as follows:
 To switch between tables and queries:
To switch between tables and queries:
- Open Navigation Pane
- Double click on the table name or query to view.
 Query design feature
Query design feature
You can design a query with the Query Design button. To design a query using Query Design:
- Click the Query Design button on the Create tab.
 - The Show Table dialog box appears allowing you to select the table
- The Show Table dialog box appears allowing you to select the table
- Click Add to add the table and click the Close button to close the Show Table dialog box
 - Double click on the field name you want it to appear in the design grid
- Double click on the field name you want it to appear in the design grid
- Repeat the above steps for other schools
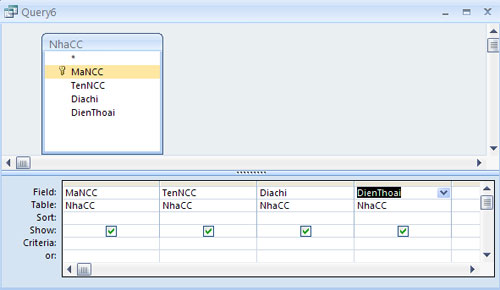 - Click the Run button to execute the query.
- Click the Run button to execute the query.
 Query design with conditions
Query design with conditions
The query standard is the search for the conditions used in the query to retrieve data. You can set the standard as a specific number or data string, or data range. 'value' Only displays the record that matches the correct value (replace the word value with the word you want to find) = Equal Greater than> = Greater than or equal to <> Different Between X And Y In a range (get the value between X and Y) Is Null Null value And Only true if condition exists Or True if either condition exists Not True if 1 case is incorrect
To facilitate query:
- Click on the query you want to add conditions
- Enter the query condition for in the Criteria section
 - Then click the Run button to execute the query.
- Then click the Run button to execute the query.
You should read it
- MS Access - Lesson 3: Objects in the database
- Introduction to tables, queries, forms, reports in Access
- MS Access 2003 - Lesson 22: Using Query Wizards
- Create data queries in Access 2016 from simple to complex
- MS Access 2007 - Lesson 12: Design Forms
- MS Access 2003 - Lesson 23: Own query design
- Steps to export Microsoft Access data to Word documents
- MS Access - Lesson 2: Customize Access
May be interested
- Ms Access 2003 - Lesson 14: Chapter 4: Creating another database
 in this chapter, you will meet some of the parts mentioned in chapter 2, but from a different perspective. you will learn how to manually create a table without relying on the table wizard ..
in this chapter, you will meet some of the parts mentioned in chapter 2, but from a different perspective. you will learn how to manually create a table without relying on the table wizard .. - Work with data in Access 2016
 in the previous lesson, you became familiar with the access 2016 interface as well as the opening and closing of the basic database. this article will continue to go deeper into access 2016 around the content of working with data in access 2016.
in the previous lesson, you became familiar with the access 2016 interface as well as the opening and closing of the basic database. this article will continue to go deeper into access 2016 around the content of working with data in access 2016. - Secure programming of Access database
 almost everyone who uses a microsoft access application uses one of the (or all) of the following ways to protect the database (database), to lock their hands and lock the curious employees:
almost everyone who uses a microsoft access application uses one of the (or all) of the following ways to protect the database (database), to lock their hands and lock the curious employees: - TOP best Microsoft Access replacement software for databases
 microsoft access is a database engine, popularized through the inclusion of most microsoft office packages since 1992. like many database programs, microsoft access is quite complex and takes a long time to build. research.
microsoft access is a database engine, popularized through the inclusion of most microsoft office packages since 1992. like many database programs, microsoft access is quite complex and takes a long time to build. research. - Convert old Access data to new Access (.accdb format)
 apply for access for office 365 access 2016 access 2013 access 2010 access 2007 access 2019
apply for access for office 365 access 2016 access 2013 access 2010 access 2007 access 2019 - MS Access 2003 - Lesson 31: Creating a Report
 to get started with report wizard, make sure the reports tab is selected in the database window. then, double click on the create report by using wizard. access displays the report wizard dialog box as shown in figure 1.
to get started with report wizard, make sure the reports tab is selected in the database window. then, double click on the create report by using wizard. access displays the report wizard dialog box as shown in figure 1. - MS Access 2003 - Lesson 16: Check your presentation
 after the table layout has been defined, you need to check and improve the table. you can do this easily by using the datasheet mode for the table.
after the table layout has been defined, you need to check and improve the table. you can do this easily by using the datasheet mode for the table. - Instructions for installing MySQL on Windows and remote access
 steps to install mysql, the basic settings for you to use mysql on windows as well as access to remote databases will be presented in detail in this article by tipsmake.com. please follow us!
steps to install mysql, the basic settings for you to use mysql on windows as well as access to remote databases will be presented in detail in this article by tipsmake.com. please follow us! - MS Access 2003 - Lesson 25: Chapter 7: Printing tables
 in this chapter, you will learn how to print the information contained in the database. you will learn the concepts applied whether you print a simple or complex report.
in this chapter, you will learn how to print the information contained in the database. you will learn the concepts applied whether you print a simple or complex report. - MS Access 2003 - Lesson 15: Create an initial table
 in this section, you are ready to create a table for the new database. in chapter 2, you used the table wizard to create tables easily. this not only shows that creating a table manually is difficult; but it is a sure way to understand the table.
in this section, you are ready to create a table for the new database. in chapter 2, you used the table wizard to create tables easily. this not only shows that creating a table manually is difficult; but it is a sure way to understand the table.










 MS Word - Lesson 10: Read and check proofs for documents
MS Word - Lesson 10: Read and check proofs for documents MS Access - Lesson 11: Calculating field
MS Access - Lesson 11: Calculating field MS Word - Lesson 11: Format the page
MS Word - Lesson 11: Format the page Microsoft shows how to avoid trapping phishing
Microsoft shows how to avoid trapping phishing MS Access 2007 - Lesson 12: Design Forms
MS Access 2007 - Lesson 12: Design Forms How to create Macros in Word 2007
How to create Macros in Word 2007