Lesson 25: Use the Template
Templates are pre-designed documents that you can use to create new documents of the same format. With templates, many decisions to design important documents, such as margin size, font style, font size and predefined line spacing.
In this lesson, you'll learn how to create a new document with a template, how to insert text, as well as basic information about how templates work in Word 2007.
Use Template in Word 2007
- Insert template
- Information about using templates
- Insert text into template
- Change the pre-filled information
- Practice!
Insert template
- Click the Microsoft Office button.
- Select New. The New Document dialog box will appear.
- Select Installed Templates to select the template on your computer.
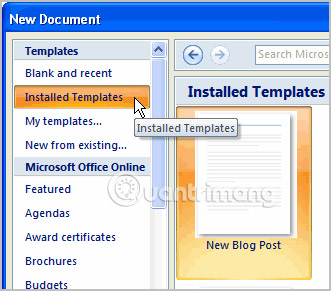
- Review the available templates.
- Left click on a template to select it.
- Click Create and the template will open in a new window.
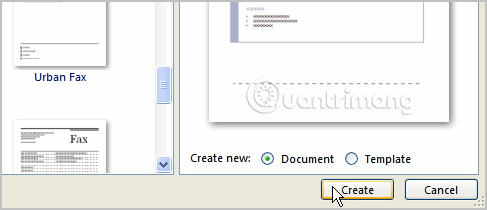
You can select any category in the Microsoft Office Online section of the New Document dialog box . This will display the free templates available online. Your computer must have Internet access to download these templates.
Information about using templates
Templates include placeholder text surrounded by square brackets. Usually, placeholder text includes information about content for a specific area.

In addition, some information is pre-filled in the template. You can modify your Word Options and change the pre-populated information that appears.

Word templates can include Quick Parts , giving you different options for templates.

Insert text into template
- Click near the text you want to replace. The text will appear highlighted and the template tag will appear.

- Enter text. Placeholder text will disappear.
Change the pre-filled information
- Select the Microsoft Office button.
- Click the Word Options button at the bottom of the menu. The Word Options dialog box will appear.
- Enter your username and / or abbreviation in the Popular section .

- Click OK.
Practice!
- Create a new document using a template.Note : If you want to practice following the instructions, please select the Origins Resume template .
- Enter text into the template.
- Modify the username and initials for your Word version if you are using a home computer.Note: If you are using a public computer, such as a computer at the library, you do not need to change these settings.
- Save document.
>> Previous lesson: Lesson 24: Working with Shapes
You should read it
- 10 awesome PowerPoint templates make the presentation 'shine'
- Template in C ++
- 10 impressive table of contents for Microsoft Word
- Top gorgeous Word cover templates for books, reports, lesson plans
- MS PowerPoint - Lesson 7: PowerPoint design template
- Invite download Profile template Curriculum vitae, job application, ... extremely professional from Microsoft
- 13 beautiful event invitation card templates in Microsoft Word
- Create slides from a template available in PowerPoint
May be interested
- Create slides from a template available in PowerPoint
 the following article introduces you in detail how to create a presentation from a template available in powerpoint. step 1: open powerpoint - go to file - new - select the template available in groups
the following article introduces you in detail how to create a presentation from a template available in powerpoint. step 1: open powerpoint - go to file - new - select the template available in groups - 13 beautiful event invitation card templates in Microsoft Word
 if you plan to hold a celebration, a birthday party, a wedding or a weekend party, then creating your own invitation can save you a lot of time and money.
if you plan to hold a celebration, a birthday party, a wedding or a weekend party, then creating your own invitation can save you a lot of time and money. - Change directory template in Windows 10
 windows 10 includes 5 built-in templates to optimize the drive, folder and library view. this guide will show you how to optimize the drive, folder or library template for general items, documents, pictures, music or videos in windows 10.
windows 10 includes 5 built-in templates to optimize the drive, folder and library view. this guide will show you how to optimize the drive, folder or library template for general items, documents, pictures, music or videos in windows 10. - 9 great websites to download mockup templates for design
 the mockup sites on this list are for all kinds of designs, such as t-shirts, devices, billboards, and anything else you can imagine your logo or design will be used on.
the mockup sites on this list are for all kinds of designs, such as t-shirts, devices, billboards, and anything else you can imagine your logo or design will be used on. - How to use OneNote template
 onenote 2016 has a lot of page templates. they provide you with built-in layouts with a variety of formatting options, helping you create clear and structured notes accordingly.
onenote 2016 has a lot of page templates. they provide you with built-in layouts with a variety of formatting options, helping you create clear and structured notes accordingly. - How to create a master template for presentations in Figma
 if you're creating a stylized presentation, but don't want to use the familiar templates from powerpoint, google slides, or canva, you can create your own master template for future presentation designs.
if you're creating a stylized presentation, but don't want to use the familiar templates from powerpoint, google slides, or canva, you can create your own master template for future presentation designs. - How to Use Function Template Parameter Packs in C++
 c++ template parameter packs (also known as variadic templates) were introduced in the c++11 standard and are powerful tools that let functions accept an arbitrary number of arguments. without further ado, jump into your favourite ide,...
c++ template parameter packs (also known as variadic templates) were introduced in the c++11 standard and are powerful tools that let functions accept an arbitrary number of arguments. without further ado, jump into your favourite ide,... - How to create a Template template in Word 2007 and Word 2010
 microsoft word supports users with a series of useful features, making the work of writing documents and documents faster and simpler. with these formats, operations ... often have to be used repeatedly in word instead of having to re-type a series of addresses
microsoft word supports users with a series of useful features, making the work of writing documents and documents faster and simpler. with these formats, operations ... often have to be used repeatedly in word instead of having to re-type a series of addresses - 5 free HTML templates for creating web pages quickly
 the following suggestions are simple templates that you can adjust to your own needs, to create a simple website. the template comes with instructions for you to use them even if you are a beginner to html.
the following suggestions are simple templates that you can adjust to your own needs, to create a simple website. the template comes with instructions for you to use them even if you are a beginner to html. - Create a quick website with HTML5 Boilerplate
 when building a new website, you need that website compatible with html5 but don't want to take the time to learn the complicated knowledge about html5 from the beginning, you can use the html5 boilerplate template. this is a simple front-end template for creating an html5 website in minutes.
when building a new website, you need that website compatible with html5 but don't want to take the time to learn the complicated knowledge about html5 from the beginning, you can use the html5 boilerplate template. this is a simple front-end template for creating an html5 website in minutes.










 7 best free PDF file editing software
7 best free PDF file editing software How to draw a straight line, draw an arrow in Excel
How to draw a straight line, draw an arrow in Excel How to display the Ruler bar in Excel
How to display the Ruler bar in Excel How to delete Header and Footer in Word
How to delete Header and Footer in Word How to create PowePoint color schemes
How to create PowePoint color schemes Latest features of Microsoft Office 2019
Latest features of Microsoft Office 2019