Prepare and edit mathematical expressions in Word
With mathematical formulas you cannot use the usual text input methods to create. Required to create standard and beautiful mathematical formulas you use the Equation feature in Word. The following article introduces you to how to create and edit mathematical expressions in Word.
Step 1: To create a mathematical formula, you go to the Insert tab -> Symbol -> Equation -> you can create with an existing template or click Insert New Equation:
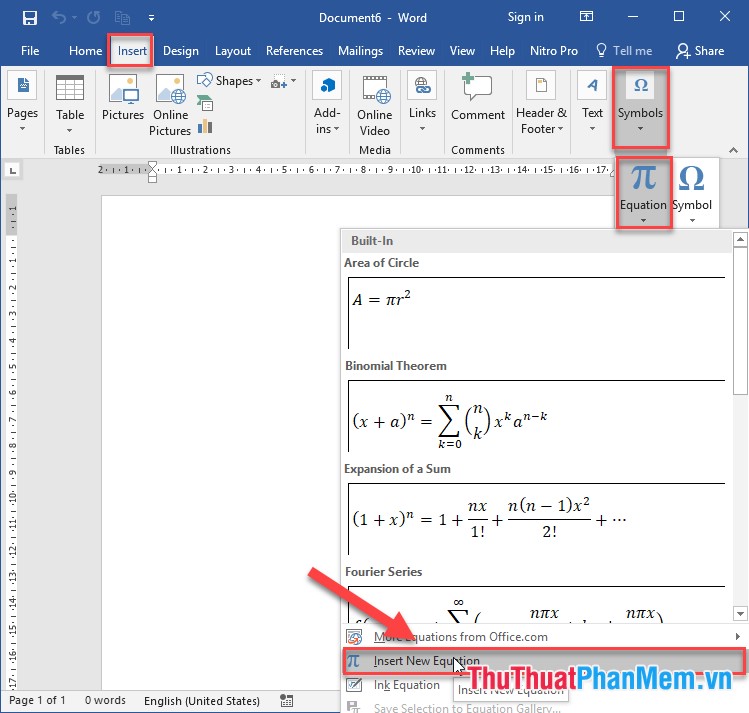
Step 2: Enter the formula you want to create, to select the value types, click the Design tab -> select Structures -> select the format types you want to create, such as fractions, exponentials, square roots, products. feces .

Step 3: The result you created the mathematical formula:

Revising the formula you do the same thing.
Step 4: Format the font and font size for the formula by clicking on the right side of the formula to select the entire formula -> go to the Home tab -> in the Font section select the font and font size for the formula:

Step 5: In addition, you can edit the colors for the formula by clicking the Font Color icon -> select the colors to change:

The result you created the mathematical formula:

Above is a detailed guide on how to create and edit mathematical expressions in Word.
Good luck!
You should read it
- 10 steps to create calculating form in Word
- How to insert Math expressions on Word 2007
- How to write mathematical formulas in Word 2010
- How to insert mathematical formulas in Word
- MS Word - Lesson 9: Insert pictures, mathematical characters, especially on documents
- How to edit photos in Word is extremely useful that you should know
- The best mathematical formula drafting software - MathType
- How to use Word Online to edit text online
May be interested
- How to edit photos in Word is extremely useful that you should know
 there are many ways to edit photos on word for laptop as well as pc, you can crop, add borders, change image color,... here's how to edit pictures in word...
there are many ways to edit photos on word for laptop as well as pc, you can crop, add borders, change image color,... here's how to edit pictures in word... - The best mathematical formula drafting software - MathType
 the best mathematical formula drafting software - mathtype. entering mathematical formulas when drafting text has now become a common need. many editors have built-in features, such as microsoft word. however, entering the math formula on it is still quite difficult and time-consuming
the best mathematical formula drafting software - mathtype. entering mathematical formulas when drafting text has now become a common need. many editors have built-in features, such as microsoft word. however, entering the math formula on it is still quite difficult and time-consuming - How to use Word Online to edit text online
 word online is located in microsoft's online office editor. users will not need to install the software, but can still edit content with all the same features as office word.
word online is located in microsoft's online office editor. users will not need to install the software, but can still edit content with all the same features as office word. - Three mathematical equations change the world
 the bbc news agency opened a poll for readers about the most significant mathematical equations. here are the 3 most voted equations, they are the development premise of many science branches today.
the bbc news agency opened a poll for readers about the most significant mathematical equations. here are the 3 most voted equations, they are the development premise of many science branches today. - How to edit PDF files with Word 2016
 how to edit pdf files with word 2016. previously, to edit pdf files we need specialized pdf processing software, but word 2016 and onwards has built-in very powerful pdf editing function, if if you do not know this feature then follow up
how to edit pdf files with word 2016. previously, to edit pdf files we need specialized pdf processing software, but word 2016 and onwards has built-in very powerful pdf editing function, if if you do not know this feature then follow up - Insert and edit Word Art in Word
 introducing how to insert and edit word art in word. 1. insert word art in word step 1: go to the insert - text - word art tab: step 2: enter the content to create word art.
introducing how to insert and edit word art in word. 1. insert word art in word step 1: go to the insert - text - word art tab: step 2: enter the content to create word art. - Calculation expressions in Access 2016
 expressions in ms access can be understood similarly to formulas in excel. expressions can include operators, constants, functions, and identifiers.
expressions in ms access can be understood similarly to formulas in excel. expressions can include operators, constants, functions, and identifiers. - How to edit images in Word 2016
 photo editing, image formats in word 2016 will make images appear more professional in word, you can make cards, make cards and many other types of documents easier in word 2016 without the need for additional software.
photo editing, image formats in word 2016 will make images appear more professional in word, you can make cards, make cards and many other types of documents easier in word 2016 without the need for additional software. - How to Edit Text in Word
 microsoft word has the ability to combine text and images to illustrate documents. to change the default settings, you can learn how to edit text around images. tipsmake today will show you how to use the text editing feature (wrap text) in word to add captions to photos.
microsoft word has the ability to combine text and images to illustrate documents. to change the default settings, you can learn how to edit text around images. tipsmake today will show you how to use the text editing feature (wrap text) in word to add captions to photos. - How to edit a Word file that says Read Only
 in fact, it is not difficult to edit a word file that says read only on your computer. to help you open a document that only allows reading and editing, you need to clearly determine the reason for this phenomenon, so that you can fix it. can choose the fastest and most effective treatment plan.
in fact, it is not difficult to edit a word file that says read only on your computer. to help you open a document that only allows reading and editing, you need to clearly determine the reason for this phenomenon, so that you can fix it. can choose the fastest and most effective treatment plan.










 Rotate and move images in Word
Rotate and move images in Word Set up the Auto Correct function in Word
Set up the Auto Correct function in Word Manipulation editing on a table in Word
Manipulation editing on a table in Word Use the search and replace function in Word
Use the search and replace function in Word Create notes for documents in Word
Create notes for documents in Word Create and edit Text boxes in Word
Create and edit Text boxes in Word