Instructions for inserting table captions in Word
Similar to other content in Word, you can insert a caption for the table to explain the content of the table or simply enter a name for the table for others to follow more easily. When we create a category for the table, the image in Word is also more convenient, based on the caption for the table. Inserting image captions in Word is as simple as inserting image captions in Word. The following article will guide you to insert table captions in Word.
How to insert table captions in Word
Step 1:
First you also insert the table in Word as usual. Next, highlight the table in Word and then right-click and select Insert Caption .
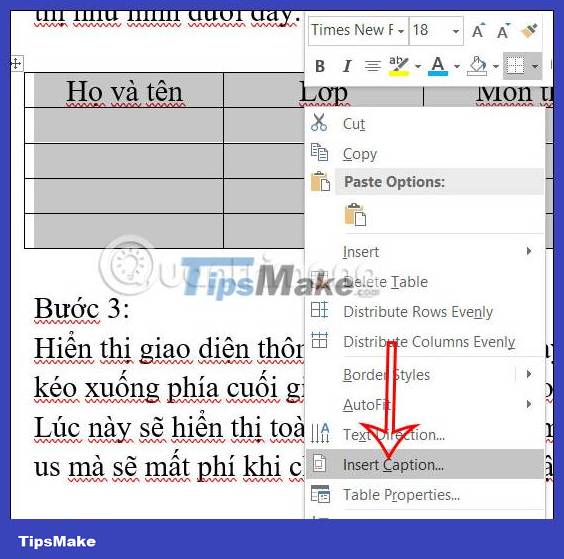
Step 2:
Display the interface for you to set the caption for the table in Word. First at the Label line you choose Table . Next to Position we choose the display position for the caption in the table.
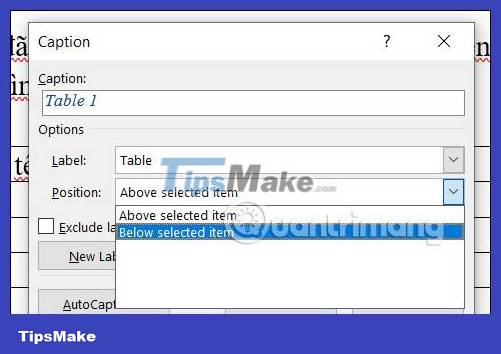
Step 3:
If you want to remove the Table label in the caption , we click the Exclude label from caption line to remove the Table label.
Step 4:
If you want to create a new label for the table caption in Word, we click the New Label button to create a new label.
Now the user also enters the new label you want to create and then clicks OK below to save it.
Step 5:
In the process of creating a label, users can delete the created label , by clicking on the label and then selecting Delete Label to delete the label you want.
Step 6:
We can also change the display of the caption order in the table, by clicking Numbering . Next choose the type of caption display you want.
Step 7:
Finally, the user enters the caption for the table in Word and then clicks OK to save it.
Step 8:
As a result, we get the caption for the table in Word as shown below. You can highlight the content to change the format of the caption if you want.
You should read it
- Instructions for inserting captions for photos in Word
- How to insert a table, create a table in Word 2016
- How to insert an Excel table into Word
- How to fix table errors in Word overflow
- How to adjust the size of Word table cells equally
- Table operations in Word
- Manipulating tables in Word
- MS Word - Lesson 8: Creating a table
- Instructions for deleting table paths in Word
- Navigate directly from table to table in Word 2013
- How to center the cell in the table on Word
- Create automatic table of contents in Word 2003
Maybe you are interested
How ChatGPT helps build a cheap, powerful PC Top 10 most modern sniper rifles in the world 2020 Facebook tests the ability to temporarily turn off notifications from friends on the News Feed How to request a refund when purchasing goods from the Page on Facebook? How to register a Pinterest account Ways to fix black screen errors when live stream on OBS
