Create automatic table of contents in Word 2003
Creating an automatic table of contents in Word 2003 just helps your document look professional, neat, and saves you time because you don't have to dig every page to number, and when editing without updating the page number for each item manually.
If you are using Microsoft Word version 2007 or later, refer to how tocreate an automatic table of contentshere.
This article will guide readers to create table of contents automatically for lower versions of MS Word (from 2003 and earlier).
Explore more:
- Create a quick dot line in Word
Shortcuts are often used when creating automatic table of contents in Word 2003
- Alt + Ctrl + 1: Heading 1 (Title 1)
- Alt + Ctrl + 2: Heading 2 (Title 2)
- Alt + Ctrl + 3: Heading 3 (Title 3)
- From Heading 4 onwards, the shortcut above cannot be used. However, you can use Ctrl + Shift + S to enter the Style box on the Formatting bar, then the arrow keys select Heading.
See more:
- Word shortcut
- Excel shortcut
How to create an automatic table of contents in Word 2003
To create an automatic table of contents in Word 2003, you need to do two steps.First, select the headings to be included in the table of contents (usually only to level 3), add Heading for that heading in hierarchical form (1 (Heading 1) => 1.1, 1.2 (Heading 2) => 1.1. 1, 1.1.2 (Heading 3); 2 (Heading 1) => 2.1, 2.2 .).Second, add an automatic index.So, the most important thing is in the first step, so you need to take this step carefully, then it will work faster.
Step 1: How to create Heading:
- Black out the selected text as a title (blacken it to prevent any extra spaces or text from being added to the table of contents), use 1 of the 3 key combinations to create the corresponding Heading type. For example: Using the Alt + Ctrl + 1 key applies to the Heading type 1. If you do not use 3 types of Heading 1, 2, 3, you can go to the Style box and select the Heading type as you like:
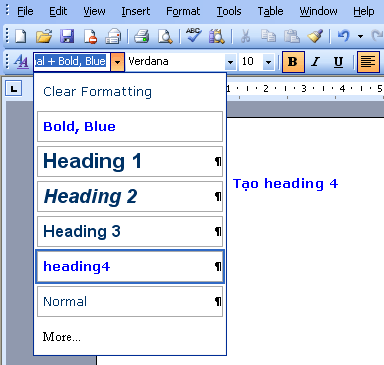
Change the font format of Heading:
- Where to use Office 2000:
- After selecting Heading 1, you change the font format to normal.
- Click the Style box on the Formatting bar (or use the shortcut Ctrl + Shift + S), then the positioning box will display in the Heading 1 line.
 .
. - Type Enter
- A Modify Style message appears

¤ Update the style to reflect recent changes ?: Do you want to update the new style (heading)? '
Eapp Reapply the formatting of the style to the selection: Use the default format.
þ Automatically update the style from now on: Automatically update the format from this point.
- Select the OK button to finish changing the font format for heading 1. This change only applies to the file you are using, to the new file the heading will return to the default mode of Office 2000.
- Where to use Office 2003:
- Go to StyleMore box .

- Or go to FormatStyle and Formatting .

- The Style and Formatting panel will appear on the screen, select Heading1:
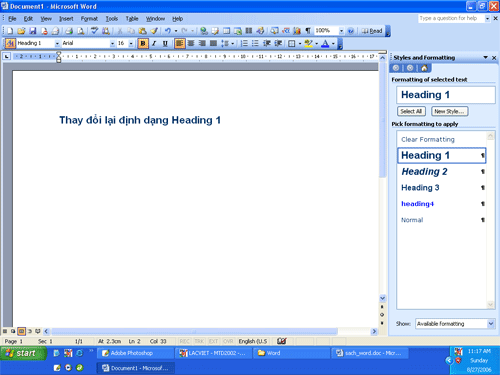
- In the Formatting of selected text box, select Modify :

- The Modify Style dialog box appears:

Name: Heading Name
Formatting: Font format.
þ Add to template: Apply this new format to the following files. If not marked, only apply to the current file.
þ Automatically update: When changing other formats for Heading will automatically update without having to enter the Modify Style dialog box to modify.
Format button: Several formats for Heading

- Font .: Open the Font dialog box, change the font format

- Paragraph .: Open the Paragraph box, change the paragraph format.

- Tabs .: Open Tabs dialog box, set Heading to format tabs.

- Border .: Open the Boder dialog box, set the Heading to have a border format.
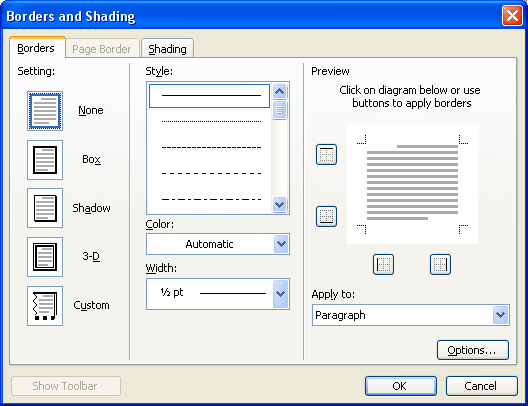
- Language .: Open the Language dialog, change the language spelling checker.

- Frame: . Open the Frame dialog box, set the Heading to a frame that can be moved in any text file location.

- Numbering .: Open the Bulleted and Numbering dialog box. Set the Heading to have a numbered, automatic line character.

- Shortcut key .: Open the Customize Keyboard dialog box, edit or add shortcuts for Heading type.

- After each operation select the OK or Close button to complete the Heading format.
Step 2: Show the table of contents automatically according to the created headings
1. Select the table of contents: (Usually located at the end of the file or the beginning of the file)
2. Go to Insert> Reference> Index and Tables .

In case of using Office 2000: Go to Insert> Index and Tables .
3. Export the Index and Tables dialog box, select the Table of Contents tab

- Print Preview: Table of contents will display when printing
- Web Preview: Table of contents will display in the form of a web page
- þ Show page numbers: Displays the number of pages.
- þ Right align page numbers: Displays the number of pages on the right side.
- þ Use hyperlinks instead of page numbers: There is a link from the table of contents to the Heading setting page.
- Tab leader: Select the tab type from the end of the Heading to the page number.
- Show levels: Number of Heading levels.
- Show Outlining Toolbar button: Shows the Outlining toolbar on MS Word window
- Options . button: Open the Table of Contents Options dialog box: Option to add some other features.

- Modify button .: Open the Style dialog box, modify the font format for automatic table of contents content.

- In case the file has an automatic table of contents, and you agree to change the font format using the Style dialog box, a message will appear: ' Would you like to replace the format for the table of contents? "

- Select the Yes button: Agree. In addition to the font of the table of contents changes, MS Word automatically updates the page number for the headings.
4. Click and OK button for MS Word to display the table of contents.

At this table of contents, automatically have a link that allows you to click (or use Ctrl + click) to jump to the correct item and number of pages.
If you continue to work with the file, you can delete the contents of the created table and redo the operation. Show the table of contents automatically according to the created headings to update the correct headings at the number of pages displayed. Marketing.
With the above content may be long because we provide relatively specific instructions, but once you understand, the work is completely simple and concise. Hope you are succesful.
You should read it
- Create table of contents automatically in Word 2007 and 2010
- How to create automatic table of contents in Word 2016 simple and fast
- How to create an image table of contents in Word?
- How to create automatic table of contents effectively in Word 2007
- How to create automatic table of contents in Word 2013
- How to do automatic table of contents in Word 2013, 2016
- 10 impressive table of contents for Microsoft Word
- Instructions on how to create automatic table of contents in Word quickly 2020
May be interested
- How to create an image table of contents in Word?
 in reports, dissertations, graduation topics; the writer needs to create a table of contents and link to the text page. in this article, dexterity software will guide you how to create a table of contents for images in word.
in reports, dissertations, graduation topics; the writer needs to create a table of contents and link to the text page. in this article, dexterity software will guide you how to create a table of contents for images in word. - 10 impressive table of contents for Microsoft Word
 if you are working on a long document, you should create a table of contents for viewers to follow. this table of contents will make it easier for anyone to read through the document to grasp the overall content of the text.
if you are working on a long document, you should create a table of contents for viewers to follow. this table of contents will make it easier for anyone to read through the document to grasp the overall content of the text. - Instructions for creating a table of contents automatically in Word
 thuthuatphanmem.vn please show you how to create an automatic table of contents in word.
thuthuatphanmem.vn please show you how to create an automatic table of contents in word. - How to make a table of contents in Word 2016
 how to make a table of contents in word 2016. an automatic table of contents not only helps you summarize the main content but also helps you easily find the content you want to view. if you do not know how to make an automatic table of contents in word, please refer to the article
how to make a table of contents in word 2016. an automatic table of contents not only helps you summarize the main content but also helps you easily find the content you want to view. if you do not know how to make an automatic table of contents in word, please refer to the article - How to Make Your Word Document Stand Out with a Beautiful Table of Contents
 a well-designed table of contents can set your entire document apart. microsoft word makes it easy to insert a table of contents. then, with just a few simple design tweaks, you can make your table of contents really stand out.
a well-designed table of contents can set your entire document apart. microsoft word makes it easy to insert a table of contents. then, with just a few simple design tweaks, you can make your table of contents really stand out. - Create your own ebook with Microsoft Word
 microsoft word has a lot of good features to make ebooks easy. you can use a variety of styles to format an ebook or change the format to use for different platforms. you can also use the references tool to create an automatic table of contents or create a pre-designed template for repeated use, so you will have more time for the content. the following
microsoft word has a lot of good features to make ebooks easy. you can use a variety of styles to format an ebook or change the format to use for different platforms. you can also use the references tool to create an automatic table of contents or create a pre-designed template for repeated use, so you will have more time for the content. the following - How to make a table of contents in Word 2010
 how to make a table of contents in word 2010. in graduation thesis, thesis ... indispensable for him. table of contents - helps people to grasp and move quickly to the position according to the number of pages in no time. the following article guides you how to make a table of contents in word 20
how to make a table of contents in word 2010. in graduation thesis, thesis ... indispensable for him. table of contents - helps people to grasp and move quickly to the position according to the number of pages in no time. the following article guides you how to make a table of contents in word 20 - How to create and use styles in Word 2016
 style in word helps you format the text uniformly, speed up the formatting of the text, and with the use of style, you can create an automatic table of contents quickly. the following article shows how to create and use styles in word 201
style in word helps you format the text uniformly, speed up the formatting of the text, and with the use of style, you can create an automatic table of contents quickly. the following article shows how to create and use styles in word 201 - Create a new heading in Office 2003
 ms word: next section create automatic table of contents, quantrimang.com continues to introduce more about how to create new heading and how to delete text
ms word: next section create automatic table of contents, quantrimang.com continues to introduce more about how to create new heading and how to delete text - Create a list of tables in Word automatically
 creating a list of tables in microsoft word 2013 is extremely simple. using the list of data is easy to find specific illustrations, images or any data you add in the list.
creating a list of tables in microsoft word 2013 is extremely simple. using the list of data is easy to find specific illustrations, images or any data you add in the list.











 Create automatic table of contents in Word for Word 2007, Word 2010 to Word 2019
Create automatic table of contents in Word for Word 2007, Word 2010 to Word 2019 How to convert JPG image file to PDF file online
How to convert JPG image file to PDF file online How to convert PDF files to doc or docx files with Zamzar online
How to convert PDF files to doc or docx files with Zamzar online Install and use Google Docs Offine
Install and use Google Docs Offine Instructions for inserting, drawing and creating charts in Word 2007
Instructions for inserting, drawing and creating charts in Word 2007