How to insert a table, create a table in Word 2016
You probably aren't familiar with tables in Microsoft Word. Tables can be used to organize any type of content, whether text or digital. The table helps your document look more organized and organized. Let's explore the table tips in Word 2016.
Insert blank tables Word 2016
Step 1: Place your cursor in Word where you want to insert the table.
Step 2: Navigate to the Insert tab, then click Table.
Step 3: This will open a menu. Here, you can select the number of columns and rows you want to create.
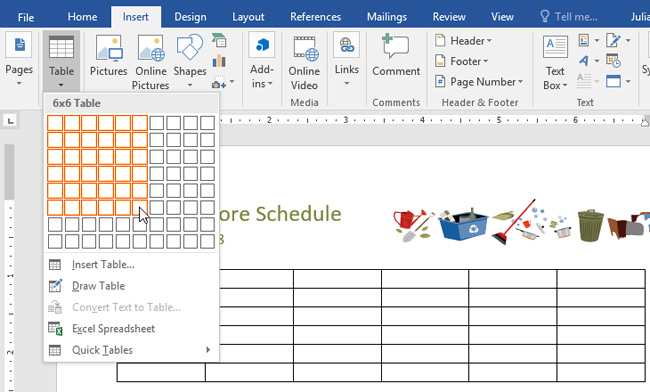
Step 4: Return to the Word interface, to enter text, place the insertion point in any box, then start typing.

To move between cells, you can use the Tab key or the arrows on the keyboard.
Convert text into a table
In the example below, each line of text contains a part of the task list, including work and days of the week. Each item is separated by tabs. Word can convert this information into a table, using tabs to separate data into columns.
Step 1: Select the text you want to convert to the table.

Step 2: Access the Insert tab, then click Table.
Step 3: Click Convert Text to Table from the drop-down menu.
Step 4: A dialog box will appear. Select one of the options in Separate Text at. This is how Word recognizes what content is included in each column.
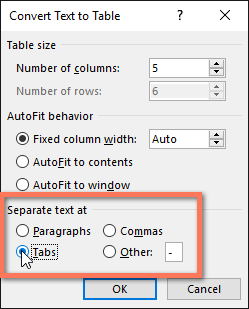
Step 5: Click OK. As a result, the text will appear in the table as shown below.

Edit Word 2016 table
Add rows or columns
Step 1: Move the mouse outside the table, where you want to add rows or columns. Click the + sign to appear.
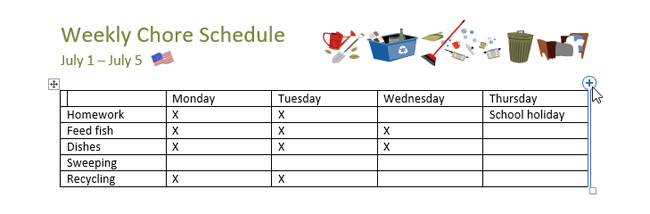
Step 2: A new row or column will be added to the table.
Alternatively, you can right-click the table, then click Insert to see the column and row options.

Delete rows or columns in the table
Step 1: Place the insertion point in the row or column you want to delete, then right-click. Select Delete Cells from the menu that appears.
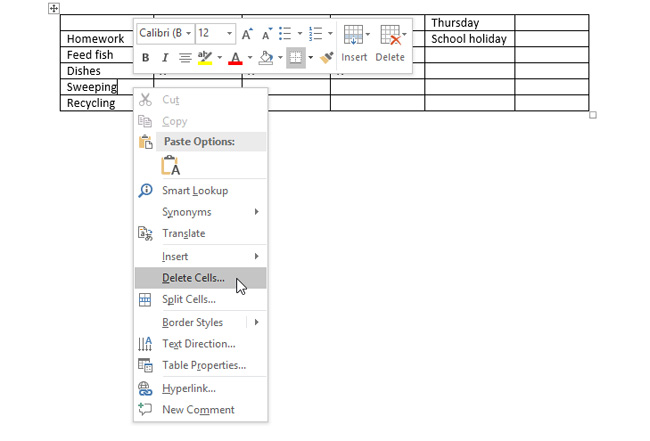
Step 2: Click Delete entire row or Delete entire column in the dialog that appears. Then click OK.

As a result, the selected row or column will be deleted.
Create Word 2016 table style
Table styles allow you to change the look of the created table including a number of designs such as colors, borders and fonts.
Step 1: Click anywhere in the table, then click the Design tab on the ribbon bar.
Step 2: Find the Table Styles group, then click More down arrow to see the full table style list.

Step 3: Click on the table type you want.
Step 4: For example, the selected table type will appear as shown below.

Edit table style options
Once you've selected the table style, you can enable or disable different options to change its look. There are 6 options: Header Row, Total Row, Banded Rows, First Column, Last Column, and Banded Columns.
Step 1: Click on any location in the table, then navigate to the Design tab.
Step 2: Find the Table Style Options section, then select or uncheck the boxes you want.

Results after editing.

Add borders to the board
Step 1: Select the cells you want to apply the same border type to.
Step 2: Use the commands in the Design tab to select Line Style, Line Weight and Pen Color.
Step 3: Click the drop-down arrow in the Borders section.
Step 4: Select the border type in the drop-down menu
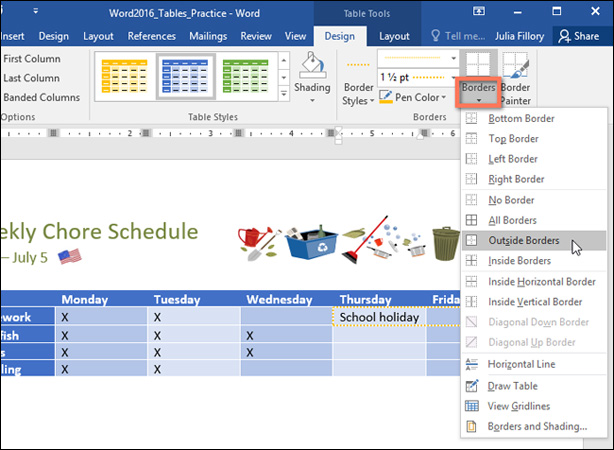
Results after adding borders.

Good luck!
You can see more:
- Instructions for installing and using Office 2016
- Complete Word 2016 tutorial (Part 20): Align, align, and group objects
You should read it
- How to do automatic table of contents in Word 2013, 2016
- Useful tips on Microsoft Word 2016
- Insert images into Word 2016 and align images in Word 2016
- Complete guide Word 2016 (Part 1): Familiarize yourself with the Ribbon interface
- 8 useful table formatting tips in Microsoft Word
- How to draw a table - Add, edit, and delete columns in a table in Word 2016
- How to create automatic table of contents in Word 2016
- Instructions for inserting table captions in Word
May be interested
- 10 Useful Table Formatting Tips in Microsoft Word
 in microsoft word, tables are essential formatting tools. microsoft office has made it easy to create and format basic tables in word for office 365, word 2019, word 2016, and word 2013.
in microsoft word, tables are essential formatting tools. microsoft office has made it easy to create and format basic tables in word for office 365, word 2019, word 2016, and word 2013. - Create automatic table of contents in Word for Word 2007, Word 2010 to Word 2019
 create automatic table of contents in word to save time and increase convenience when working on this text editor. below is a guide to creating a detailed automatic word index, please follow.
create automatic table of contents in word to save time and increase convenience when working on this text editor. below is a guide to creating a detailed automatic word index, please follow. - How to create cell spacing in a Word table
 adding space between cells in a table will make the table easier to see and not stick together. the following article will guide you on how to create space between cells in a word table.
adding space between cells in a table will make the table easier to see and not stick together. the following article will guide you on how to create space between cells in a word table. - How to create tables in Office 2003
 ms word: following the office informatics articles, quantrimang.com today will show you how to create and process data in tables.
ms word: following the office informatics articles, quantrimang.com today will show you how to create and process data in tables. - How to create automatic table of contents in Word 2016
 you can create your own table of contents manually, but that takes a lot of time and effort. the following article details how to create a table of contents automatically in word 2016, with older versions of word you can do the same.
you can create your own table of contents manually, but that takes a lot of time and effort. the following article details how to create a table of contents automatically in word 2016, with older versions of word you can do the same. - How to create an image table of contents in Word?
 in reports, dissertations, graduation topics; the writer needs to create a table of contents and link to the text page. in this article, dexterity software will guide you how to create a table of contents for images in word.
in reports, dissertations, graduation topics; the writer needs to create a table of contents and link to the text page. in this article, dexterity software will guide you how to create a table of contents for images in word. - Instructions for deleting table paths in Word
 in the process of creating tables on word, sometimes you need to delete some table lines to meet needs or make the table easier to see. so how can i delete the table line and keep the content in word?
in the process of creating tables on word, sometimes you need to delete some table lines to meet needs or make the table easier to see. so how can i delete the table line and keep the content in word? - Instructions for inserting, drawing and creating charts in Word 2007
 in addition to the fact that we often work and create charts on excel, sometimes you will have to conduct charting in word content.
in addition to the fact that we often work and create charts on excel, sometimes you will have to conduct charting in word content. - How to insert, delete watermark in Word documents
 to insert or remove watermark on a word document, we can immediately use the built-in feature in this editor, with 2 different watermark inserts in the content.
to insert or remove watermark on a word document, we can immediately use the built-in feature in this editor, with 2 different watermark inserts in the content. - Manipulation editing on a table in Word
 introduce editing operations on tables in word. the editing operations on tables in word include: 1. insert more rows and columns. - insert additional columns into the table - select the column position next to the columns you want to insert - into the layout tab - include the following options ...
introduce editing operations on tables in word. the editing operations on tables in word include: 1. insert more rows and columns. - insert additional columns into the table - select the column position next to the columns you want to insert - into the layout tab - include the following options ...










 3 ways to calculate totals in Excel
3 ways to calculate totals in Excel 10 ways to use the Paste feature in Excel
10 ways to use the Paste feature in Excel Summary of shortcuts for Microsoft Excel 2016-P1
Summary of shortcuts for Microsoft Excel 2016-P1 Word 2013 Complete Guide (Part 16): Image format
Word 2013 Complete Guide (Part 16): Image format Word 2016 full guide (Part 23): How to check spelling and grammar
Word 2016 full guide (Part 23): How to check spelling and grammar Complete guide to Excel 2016 (Part 1): Get familiar with Microsoft Excel
Complete guide to Excel 2016 (Part 1): Get familiar with Microsoft Excel