How to adjust the size of Word table cells equally
Creating tables on Word is a basic and simple operation for users. By default, when we create a table, the columns will be resized long and wide in equal cells. However, this size will change as you enter content into the table, edit columns or add lines or columns to the created tables. This results in a full-table layout that will change, not as standard as it was created.
Before saving the table content, users need to adjust the column column size, with the ability to build equal column rows available on Word. The following article will help readers to resize tables.
Step 1:
At the table to resize, click on the 4-arrow icon on the upper left of the table, to select the entire table. Then right-click to bring up options for the table.
Here adjust the table size will include 2 options:
- Distribute Rows Evenly: Adjust the height of the lines equally
- Distribute Columns Evenly: Adjust the width of columns equally
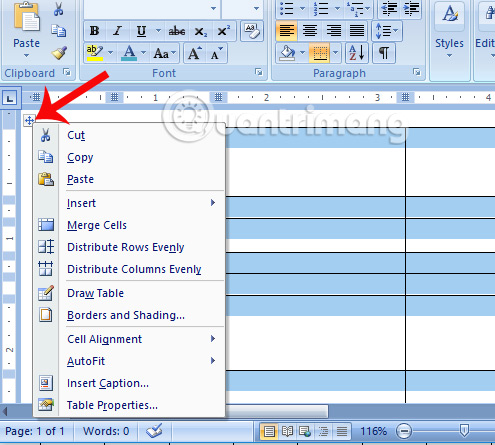
Step 2:
For example, we will adjust the width of the columns equally so we will select Distribute Columns Evenly .
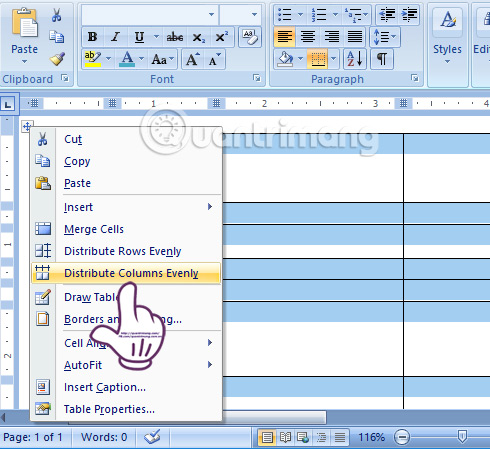
The results show that the widths in the columns have been adjusted equally, but the height of the rows is still skewed.
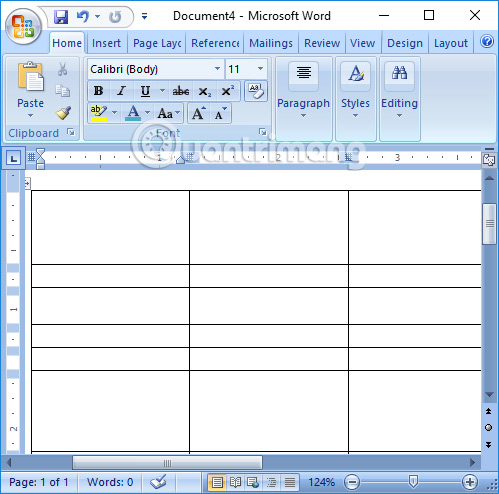
Step 3:
Next, to adjust the height between rows, users also select the 4-way arrow icon to select the entire table, then select Distribute Rows Evenly .
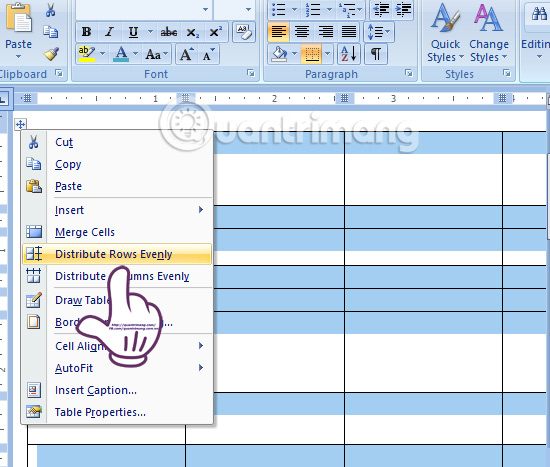
Soon you also see that the height in each line in the table is corrected equally.

Thus we will have a table with the length and width in each cell, each column is equal.
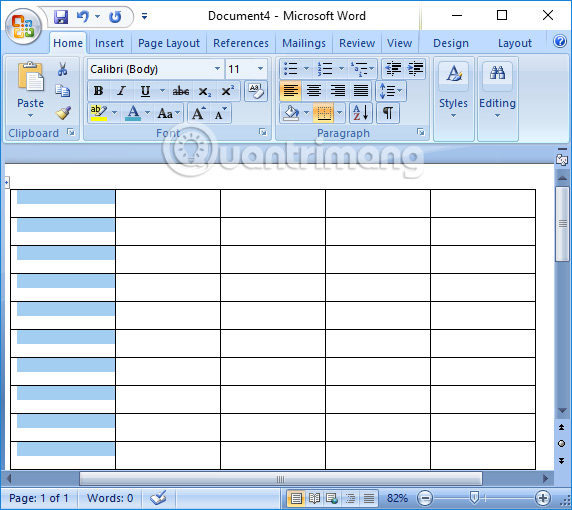
Note to the user , when adjusting the column length, it is also recommended to display the Ruler bar and notice the size on the Ruler, you can click and drag to get more accurate table parameters.
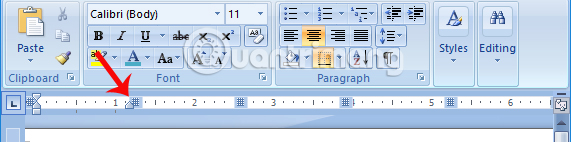
Resizing tables and columns in tables is necessary to create a complete Word table. Also during the editing process should be to display the Ruler bar, to determine the standard board size.
I wish you all success!
You should read it
- 8 useful table formatting tips in Microsoft Word
- Instructions to add background color to each cell in the table on Word
- How to create a table border in Word
- How to split tables, join tables in Word
- Manipulating tables in Word
- How to repeat the title bar in the Word list table
- How to insert a table, create a table in Word 2016
- How to create tables, draw tables in Word
May be interested
- How to reduce PDF file size online
 due to the convenience of presenting a variety of content in pdf files, some pdf files will be relatively large. for example, if you want to send pdf files more easily, you need to compress the file size.
due to the convenience of presenting a variety of content in pdf files, some pdf files will be relatively large. for example, if you want to send pdf files more easily, you need to compress the file size. - Complete guide Word 2016 (Part 9): Use Hyperlink
 in word, add hyperlinks to the text to provide access to the website and mail address directly from your document. there are several ways to insert hyperlinks in text depending on how you choose to display links such as word's automatic link format or hide text links.
in word, add hyperlinks to the text to provide access to the website and mail address directly from your document. there are several ways to insert hyperlinks in text depending on how you choose to display links such as word's automatic link format or hide text links. - Some effective work, task, and project management software
 in your daily work, what do you usually manage, tasks or tasks? what software? use on computers, laptops or smartphones? or use an ancient mechanism of paper and pen? using note paper? many options and solutions.
in your daily work, what do you usually manage, tasks or tasks? what software? use on computers, laptops or smartphones? or use an ancient mechanism of paper and pen? using note paper? many options and solutions. - How to reduce PDF file size by software
 reducing the size of pdf files will make file sharing much more convenient, the file size is significantly reduced while the quality of file content remains the same.
reducing the size of pdf files will make file sharing much more convenient, the file size is significantly reduced while the quality of file content remains the same. - Word 2016 Complete Guide (Part 10): Page layout
 word provides a number of page layouts and optionally formats the content displayed on the page. you can customize page orientation, paper size and margins depending on the document format.
word provides a number of page layouts and optionally formats the content displayed on the page. you can customize page orientation, paper size and margins depending on the document format. - How to fix errors that are not backed up are noted on OneNote 2016
 to be able to restore notes on onenote, we often find them from backups. however, in case the note is not saved to the backup area on onenote 2016, how to do it?
to be able to restore notes on onenote, we often find them from backups. however, in case the note is not saved to the backup area on onenote 2016, how to do it?

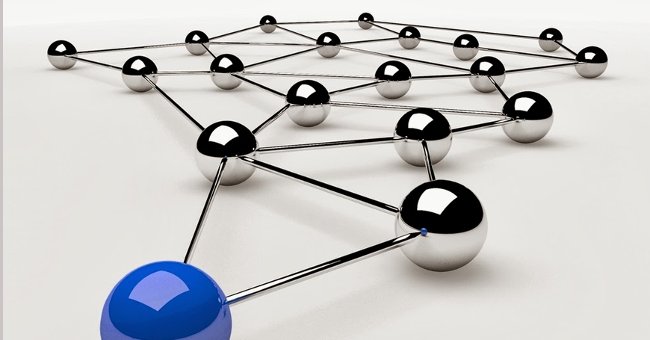




 How to equalize line, column, and cell sizes in Excel
How to equalize line, column, and cell sizes in Excel How to fix table errors in Word overflow
How to fix table errors in Word overflow How to change the size of rows, columns, cells equally in Word, Excel
How to change the size of rows, columns, cells equally in Word, Excel How to split cells, combine cells (cells) in Word table
How to split cells, combine cells (cells) in Word table Table operations in Word
Table operations in Word