Instructions for inserting captions for photos in Word
To make Word documents more professional, it is necessary to adjust the page layout as well as reformat the content. For example, you should create a table of contents in Word so that viewers can easily track the content, including categories for pictures, tables in Word, and captions for images. When you add captions to images, it will make the image clearer, the content more professional. The following article will guide you to insert captions for pictures in Word.
How to insert captions in pictures in Word
Step 1:
At the Word document interface, the user clicks on the image. Next, right-click on the image and select Insert Caption in the displayed list.
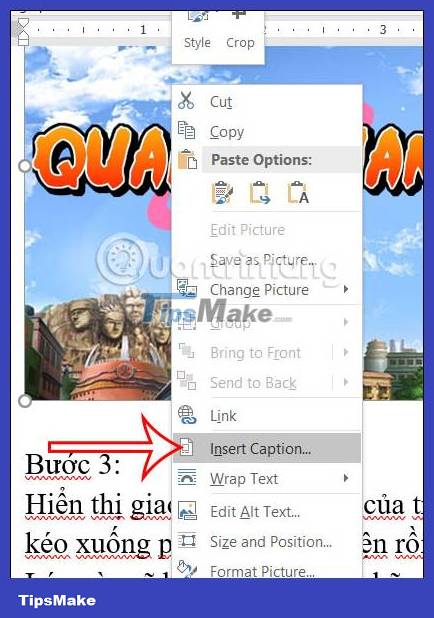 Instructions for inserting captions for photos in Word Picture 1
Instructions for inserting captions for photos in Word Picture 1
Step 2:
Now display the interface for the user to enter the caption for the photo. At Label you click Figure , at Position you choose the position to display the caption for the image.
If you want to remove the Figure label from the image, we check the box Exclude label from caption.
 Instructions for inserting captions for photos in Word Picture 2
Instructions for inserting captions for photos in Word Picture 2
Step 3:
If you want to change the display order style for captions , click Numbering to change. Then click Format to change the display order format again for text or numeric captions.
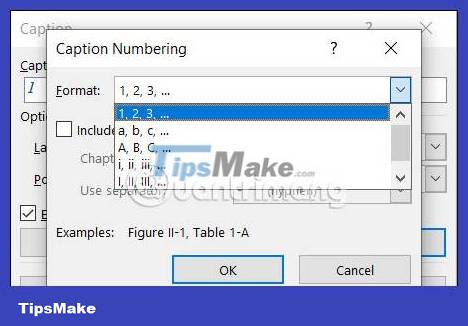 Instructions for inserting captions for photos in Word Picture 3
Instructions for inserting captions for photos in Word Picture 3
Step 4:
We can also manually change the caption display again when clicking on New Label below as shown.
 Instructions for inserting captions for photos in Word Picture 4
Instructions for inserting captions for photos in Word Picture 4
Then you enter the new caption display style you want to use, then click Ok to save. We can create many different caption display styles with the above method.
 Instructions for inserting captions for photos in Word Picture 5
Instructions for inserting captions for photos in Word Picture 5
In case you don't want to use that display label anymore, in the Label section, click on the label you want to delete and then click Delete Label below.
 Instructions for inserting captions for photos in Word Picture 6
Instructions for inserting captions for photos in Word Picture 6
Step 5:
Finally, fill in the caption for the image and then click OK to save it.
 Instructions for inserting captions for photos in Word Picture 7
Instructions for inserting captions for photos in Word Picture 7
The image result has been inserted with the caption as below.
 Instructions for inserting captions for photos in Word Picture 8
Instructions for inserting captions for photos in Word Picture 8
You can also highlight that caption content to change the format if you want.
 Instructions for inserting captions for photos in Word Picture 9
Instructions for inserting captions for photos in Word Picture 9
You should read it
- Instructions for inserting table captions in Word
- Insert text into pictures with Word
- The fastest way to insert text into pictures in Word, anyone can do it!
- How to insert content annotations on Word
- How to delete photos in batch in Word
- How to edit photos in Word is extremely useful that you should know
- How to insert text into pictures in PowerPoint
- Tutorial for Word 2016 (Part 18): How to add Shape shapes
- The simplest ways to insert pictures in Word 2019
- How to insert pictures into Word, Excel and align images
- Word 2013 Complete Guide (Part 17): Drawings and how to create effects for drawings
- How to create a black and white image in Word is very simple






 Instructions for inserting table captions in Word
Instructions for inserting table captions in Word Instructions for inserting YouTube videos into Word 2013
Instructions for inserting YouTube videos into Word 2013 How to insert content annotations on Word
How to insert content annotations on Word Instructions for inserting stickers into photos on iPhone
Instructions for inserting stickers into photos on iPhone How to Edit Text in Word
How to Edit Text in Word