Instructions for deleting table paths in Word
Creating tables is extremely simple and basic operation in Word. And to quickly delete a table on Word is extremely simple, when you access the Table Tools and press Delete. However, to delete 1 or 1 of the number of lines in the table such as the line in the title of the table, it is impossible to press Delete. In the following article, the Network Administrator will guide you how to delete some of the table paths, delete the entire table and delete the table, but still retain the text in the tables and layout.
The following article performs with the Word 2007 version, but the other version you do is similar.
1. Delete Word table contours:
Step 1:
At the table content in Word, we point the mouse at the top of the table and click Table Tools> Design> Eraser .
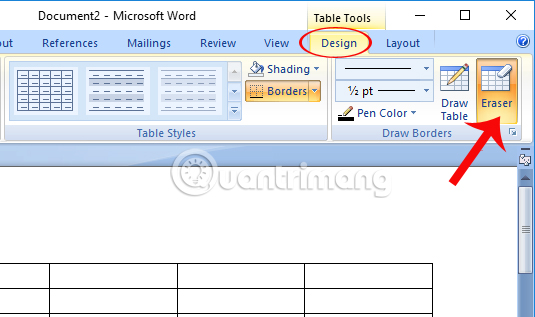
Step 2:
Appearance eraser icon. We just need to move the eraser to any line to delete and left click to delete. Users perform the same operation with other lines that they want to delete.

2. Delete the line in a Word box:
In case you want to delete the line in a table cell, move the colorless boder bar.
Step 1:
At the table content in Word, we place the mouse cursor in the cell that wants to delete the line and follow the path of Table Tools> Design> Borders .

Step 2:
Next, click on No Border to delete all the lines of the table

The end result is that the lines in a cell have been deleted.

3. Delete the table and keep the text and layout:
In addition to the need to delete the lines in each cell, we can also choose to delete the entire table but still retain all the content and layout in the table.
Step 1:
At the table you want to delete, black out the entire table and click Table Tools> Design> Borders .

Step 2:
Then, click on No Border .

Thus the table will disappear but still retain the text and layout in the table.
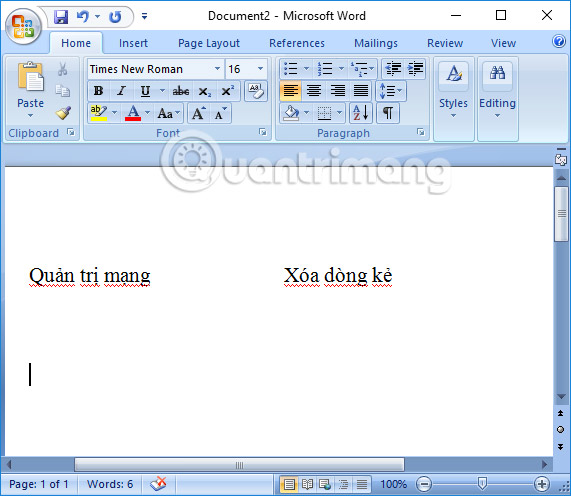
Here are some tips when we work with tables on Word, including how to delete lines in the table or delete tables but still retain content and layout. Depending on the need to customize the table, we choose 1 of the 3 editing techniques above.
Refer to the following articles:
- Create a quick dot (……………) line in Microsoft Word
- Tips for handling columns in Microsoft Word
- How to display the Ruler bar in Micorosoft Word 2010?
You should read it
- How to delete rows, columns and tables in Word - Instructions to delete tables in Word
- How to adjust the size of Word table cells equally
- How to create tables, draw tables in Word
- How to create tables and tables in Word - Instructions on how to create tables and tables in Word 2007, 2010, 2013, 2016
- 8 useful table formatting tips in Microsoft Word
- How to delete table lines in Word
- Instructions to add background color to each cell in the table on Word
- How to split tables, join tables in Word
May be interested
- Instructions for creating a table of contents in word 2007 and above and word 2003 fastest
 microsoft office word 2003, 2007 and later versions support automatic table of contents creation, quickly and time-saving for users. below, tipsmake will summarize all the ways to create a table of contents in word 2003, 2007 and later.
microsoft office word 2003, 2007 and later versions support automatic table of contents creation, quickly and time-saving for users. below, tipsmake will summarize all the ways to create a table of contents in word 2003, 2007 and later. - Instructions for correcting errors in automatically deleting text in Word
 there are many causes of errors in automatically deleting words in word, possibly due to keyboard jams or from collaborators, etc. below is a summary of the causes and ways to fix errors in automatically deleting words in word.
there are many causes of errors in automatically deleting words in word, possibly due to keyboard jams or from collaborators, etc. below is a summary of the causes and ways to fix errors in automatically deleting words in word. - Navigate directly from table to table in Word 2013
 the cursor is not in the table to jump to the next table. place the cursor on any paragraph or table and press f5 (or use ctrl + g) to open the find and replace dialog box. the go to tab of the dialog box is automatically selected. select table in the go to what list> click next.
the cursor is not in the table to jump to the next table. place the cursor on any paragraph or table and press f5 (or use ctrl + g) to open the find and replace dialog box. the go to tab of the dialog box is automatically selected. select table in the go to what list> click next. - How to center the cell in the table on Word
 in the table on word, to align the content in the middle of the cell, it is necessary to use the align table function integrated in the right-click menu.
in the table on word, to align the content in the middle of the cell, it is necessary to use the align table function integrated in the right-click menu. - Instructions on how to move tables in Word
 the following article introduces you to move tables in word. before you move you need to edit the properties for the table otherwise move or copy the table is not in the right position.
the following article introduces you to move tables in word. before you move you need to edit the properties for the table otherwise move or copy the table is not in the right position. - Create automatic table of contents in Word for Word 2007, Word 2010 to Word 2019
 create automatic table of contents in word to save time and increase convenience when working on this text editor. below is a guide to creating a detailed automatic word index, please follow.
create automatic table of contents in word to save time and increase convenience when working on this text editor. below is a guide to creating a detailed automatic word index, please follow. - 10 impressive table of contents for Microsoft Word
 if you are working on a long document, you should create a table of contents for viewers to follow. this table of contents will make it easier for anyone to read through the document to grasp the overall content of the text.
if you are working on a long document, you should create a table of contents for viewers to follow. this table of contents will make it easier for anyone to read through the document to grasp the overall content of the text. - Create automatic table of contents in Word 2003
 creating an automatic table of contents in word 2003 makes the document look more professional, easy to find the item you need by clicking on the table of contents. so how to create a table of contents in word fastest? the answer is to create an automatic table of contents!
creating an automatic table of contents in word 2003 makes the document look more professional, easy to find the item you need by clicking on the table of contents. so how to create a table of contents in word fastest? the answer is to create an automatic table of contents! - How to create automatic table of contents in Word 2016
 you can create your own table of contents manually, but that takes a lot of time and effort. the following article details how to create a table of contents automatically in word 2016, with older versions of word you can do the same.
you can create your own table of contents manually, but that takes a lot of time and effort. the following article details how to create a table of contents automatically in word 2016, with older versions of word you can do the same. - How to separate tables and join Word tables
 from a word table we have split into multiple tables or multiple tables into 1 table.
from a word table we have split into multiple tables or multiple tables into 1 table.










 How to horizontally rotate any page of paper in Word
How to horizontally rotate any page of paper in Word How to use PDF Anti-copy to protect PDF files
How to use PDF Anti-copy to protect PDF files How to number order in word
How to number order in word Instructions for inserting Math formulas in Word 2016
Instructions for inserting Math formulas in Word 2016 Squeeze squares in Word and print Word cups
Squeeze squares in Word and print Word cups Summary of expensive shortcuts in Microsoft Excel
Summary of expensive shortcuts in Microsoft Excel