How to insert an Excel table into Word
In the process of working with spreadsheets, there are some cases where the data in an Excel spreadsheet exceeds the size of an A4 page, so when printing on Excel the data is lost. The fastest way for you to copy the data sheet to Word helps you to display excess data on the spreadsheet to the next page. The following article shows you how to insert Excel tables into Word.
There is a small note when you perform inserting Excel table into Word you should keep these 2 files in the same root directory, during work you should not move to another location, if so when you update on the table calculation will occur when the Word file has inserted the spreadsheet. To insert an Excel table into Word, follow these steps:
Step 1: In the Word file you want to insert the Excel table, click the Insert tab -> Text -> Object:
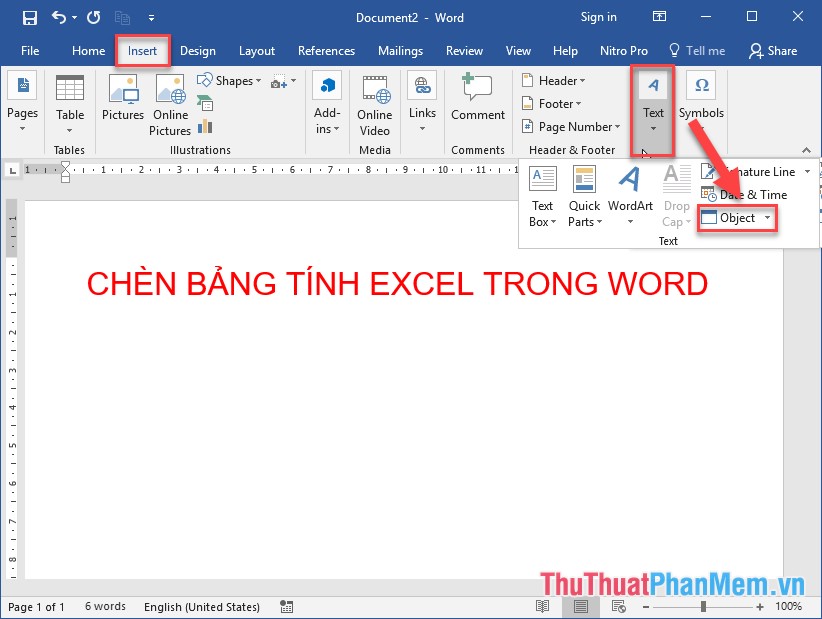
Step 2: The object dialog box appears, select the Creat From File tab -> click Browse to select the Excel table to insert:

Step 3: Select the path to the Excel file to be inserted -> click Insert:

Step 4: After selecting the Excel worksheet, select the Link to file check box, so that when you edit the content on the Excel workbook, the Excel workbook in Word is updated -> click OK:
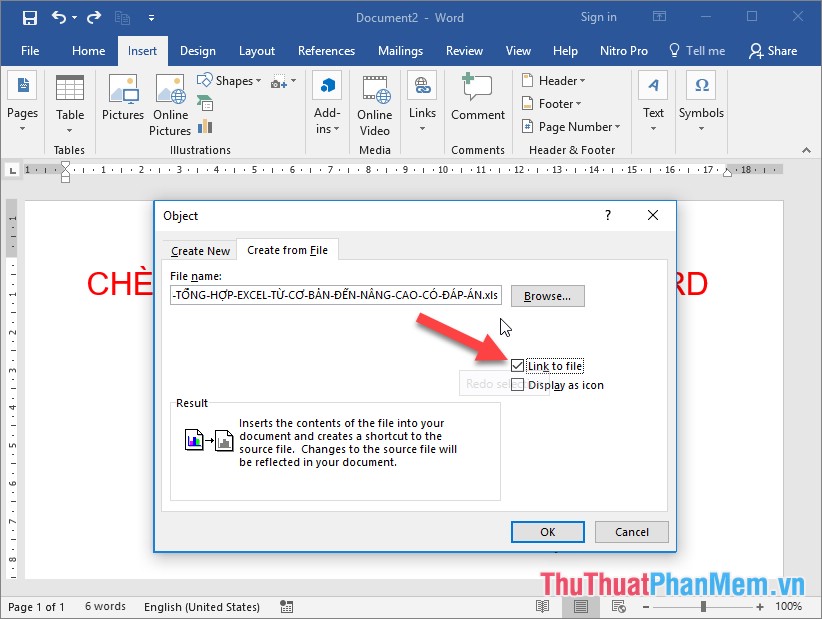
After clicking OK, the Excel spreadsheet is inserted into Word:

You can edit a spreadsheet directly in Word by double clicking on the worksheet:

So when you edit on Word or on Excel spreadsheets, the content updates both places that contain the workbook.
The above is a detailed guide on how to insert Excel tables into Word.
Good luck!
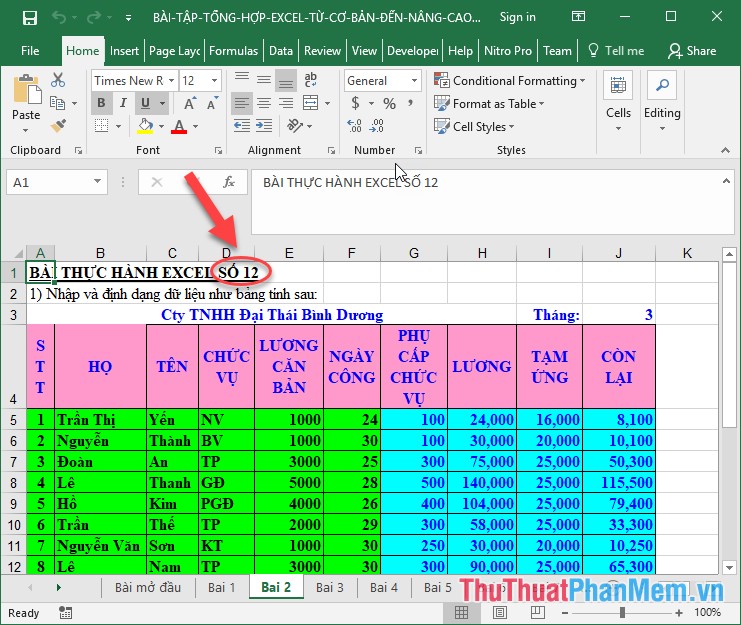

You should read it
- How to create a table, insert a table in Excel 2016
- How to insert a table, create a table in Word 2016
- MS Word - Lesson 8: Creating a table
- MS PowerPoint 2007 - Lesson 8: Insert tables in PowerPoint
- Manipulating tables in Word
- How to create a table and insert a table in Excel?
- Insert line shortcut in Excel - Shortcut insert Excel
- How to center the cell in the table on Word
May be interested
- 10 Useful Table Formatting Tips in Microsoft Word
 in microsoft word, tables are essential formatting tools. microsoft office has made it easy to create and format basic tables in word for office 365, word 2019, word 2016, and word 2013.
in microsoft word, tables are essential formatting tools. microsoft office has made it easy to create and format basic tables in word for office 365, word 2019, word 2016, and word 2013. - Microsoft introduced a new tool to turn an image table into an editable Excel table
 at the ignite 2018 event, microsoft has demonstrated a new feature called insert data form picture that allows users to turn a snapshot of a printed or hand-drawn data sheet into an editable, 'soft' table on excel
at the ignite 2018 event, microsoft has demonstrated a new feature called insert data form picture that allows users to turn a snapshot of a printed or hand-drawn data sheet into an editable, 'soft' table on excel - Instructions for inserting delta symbols in Excel
 the delta symbol in excel, also known as the triangle symbol in excel, is used a lot in the statistics table, expressing the amount of increase or decrease, or certain data according to the user's discretion.
the delta symbol in excel, also known as the triangle symbol in excel, is used a lot in the statistics table, expressing the amount of increase or decrease, or certain data according to the user's discretion. - How to Make Your Word Document Stand Out with a Beautiful Table of Contents
 a well-designed table of contents can set your entire document apart. microsoft word makes it easy to insert a table of contents. then, with just a few simple design tweaks, you can make your table of contents really stand out.
a well-designed table of contents can set your entire document apart. microsoft word makes it easy to insert a table of contents. then, with just a few simple design tweaks, you can make your table of contents really stand out. - Manipulation editing on a table in Word
 introduce editing operations on tables in word. the editing operations on tables in word include: 1. insert more rows and columns. - insert additional columns into the table - select the column position next to the columns you want to insert - into the layout tab - include the following options ...
introduce editing operations on tables in word. the editing operations on tables in word include: 1. insert more rows and columns. - insert additional columns into the table - select the column position next to the columns you want to insert - into the layout tab - include the following options ... - How to fix table errors in Word overflow
 error word overflow table can be corrected in 2 different ways and very simple to perform, helping to bring the table in word aligned correctly.
error word overflow table can be corrected in 2 different ways and very simple to perform, helping to bring the table in word aligned correctly. - Insert and edit Word Art in Excel
 instructions on how to insert and edit word art in excel. step 1: go to the insert - text - word art tab - select the type of font you want to create word art: step 2: enter the content to create artistic text.
instructions on how to insert and edit word art in excel. step 1: go to the insert - text - word art tab - select the type of font you want to create word art: step 2: enter the content to create artistic text. - How to Convert Word to Excel
 if you want to move a list or table of data from word to excel, you don't need to copy and paste each information into a separate cell in the spreadsheet. by properly formatting the word document first, you can easily import the document into excel with just a few clicks.
if you want to move a list or table of data from word to excel, you don't need to copy and paste each information into a separate cell in the spreadsheet. by properly formatting the word document first, you can easily import the document into excel with just a few clicks. - How to use Excel spreadsheets in Microsoft Word
 like peanut butter and chocolate, a word processor with some basic spreadsheets is a great combination. when you no longer want normal spreadsheets in text documents, microsoft word is now able to do this thanks to the built-in feature from the excel sister program.
like peanut butter and chocolate, a word processor with some basic spreadsheets is a great combination. when you no longer want normal spreadsheets in text documents, microsoft word is now able to do this thanks to the built-in feature from the excel sister program. - How to color the background, table color in Word, Excel
 to present the values of statistics, reports ... scientific and eye-catching, you should decorate the tables by adding more background colors to the cells in the tables. the following article helps you color the background, table color in word, excel quickly
to present the values of statistics, reports ... scientific and eye-catching, you should decorate the tables by adding more background colors to the cells in the tables. the following article helps you color the background, table color in word, excel quickly










 How to align beautiful Word documents
How to align beautiful Word documents Set background color in PowerPoint
Set background color in PowerPoint Use the Font format text dialog box in PowerPoint
Use the Font format text dialog box in PowerPoint ENCODEURL function - The function returns a query string with URL code in Excel
ENCODEURL function - The function returns a query string with URL code in Excel FILTERXML - Function that returns specified data from XML content using the specified XPath in Excel
FILTERXML - Function that returns specified data from XML content using the specified XPath in Excel WEBSERVICE function - The function returns data from a web service on the Internet or Intranet in Excel
WEBSERVICE function - The function returns data from a web service on the Internet or Intranet in Excel