How to Use Notepad++
Part 1 of 5:
Installing
-
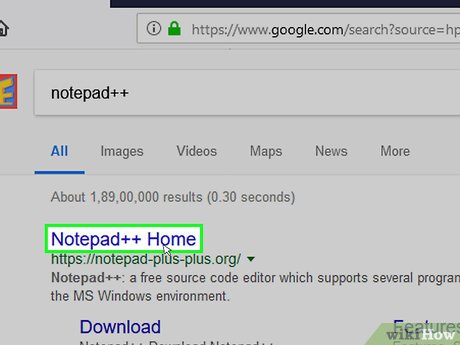 Open the Notepad++ website. Go to https://notepad-plus-plus.org/ in your browser.
Open the Notepad++ website. Go to https://notepad-plus-plus.org/ in your browser. -
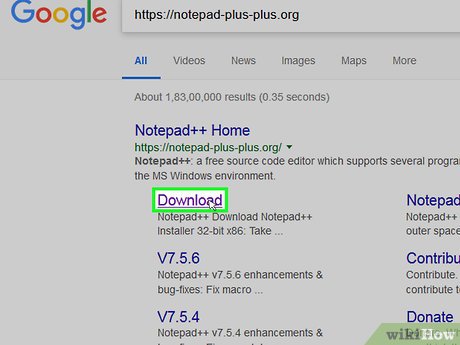 Click download. This tab is on the upper-left side of the page.
Click download. This tab is on the upper-left side of the page. - Click DOWNLOAD. It's a green button in the middle of the page. The Notepad++ installer will begin downloading.
- Depending on your browser settings, you may have to select a save location or confirm the download before continuing.
- Double-click the setup file. It resembles a green frog.
- Click Yes when prompted. The installation window will open.
- Select a language. Click the language drop-down box, then click the language that you want to use.
- Click OK. It's at the bottom of the Language window.
- Follow the on-screen prompts. Do the following:
- Click Next
- Click I Agree
- Click Next
- Click Next
- Check advanced options, then click Install
- Click Finish. As long as you leave the "Run Notepad++" option checked, doing so will both close the installation window and open Notepad++.
Part 2 of 5:
Setting up Notepad++
- Open Notepad++ if it isn't open. Double-click the Notepad++ app icon, which resembles a white pad with a green frog on it.
- Delete any text currently in Notepad++. You'll usually see some developer notes here, so just highlight and delete them.
- Click Settings. This tab is at the top of the Notepad++ window. Clicking it prompts a drop-down menu.
- Click Preferences…. It's in the Settings drop-down menu. Doing so opens the Preferences window.
- Review your Notepad++ settings. Look over the settings in the middle of the window, or click a tab on the left side of the Preferences window to change the category of settings that you're viewing.
- You can change these settings to your liking, but be careful not to change anything that you don't understand.
- Click Close. It's at the bottom of the Preferences window. Doing so saves any changes and closes the window.
- Review the menu buttons. Near the top of the Notepad++ window, you'll see a row of colored buttons. Hovering your mouse over each of the buttons will show you what each button does.
- For example, the purple floppy disk-shaped icon in the upper-left side of the window saves your progress on a project when clicked.
- Decide on a language. This article covers examples for C++, Batch, and HTML coding, but you can use almost any language that you want to with Notepad++. Once you have a language picked out, you can proceed with actually using Notepad++ to create a program.
Part 3 of 5:
Creating a Simple C++ Program
- Click the Language tab. It's at the top of the window. Clicking it prompts a drop-down menu.
- Select C. You'll find this option in the Language drop-down menu. A pop-out menu will appear.
- Click C++. It's in the pop-out menu. Most programmers' first experiences with C++ involve creating a program that says "Hello, World!" when run, so that's what you'll do here.[1]
- Add a title to your program. Type in
//followed by your program's title (e.g., "My first program"), then press ↵ Enter.- Any text in a line that's typed after two slash marks won't be read as code.
- For example: to entitle your program "Hi Earth", you'd type
//Hi Earthinto Notepad++.
- Enter the preprocessor command. Type
#includeinto Notepad++, then press ↵ Enter. This command instructs C++ to run the following lines of code as a program. - Declare the program's function. Type
int main ()into Notepad++, then press ↵ Enter. - Add an open bracket. Type
{into Notepad++, then press ↵ Enter. Your program's main code will go between this open bracket and a closed bracket later. - Enter your program's execution code. Type
std::cout << "Hello World!";into Notepad++ and press ↵ Enter. - Add a closed bracket. Type
}into Notepad++. This closes the program's execution phase. - Review your program. It should look something like this:
//Hi Earth#includeint main (){std::cout << "Hello World!";}
- Save your program. Click File, then click Save As... in the drop-down menu, enter a name for your program, select a save location, and click Save.
- If you have a program on your computer that can run C++, you should be able to open your Hello World program in it.
Part 4 of 5:
Creating a Simple Batch Program
- Click the Language tab. It's at the top of the window. Clicking it prompts a drop-down menu.
- Select B. You'll find this option in the Language drop-down menu. A pop-out menu will appear.
- Click Batch. It's in the pop-out menu. Batch is a modified version of the commands that you use in Command Prompt, so any Batch file will open in Command Prompt.[2]
- Enter the "echo" command. Type
@echo offinto Notepad++ and press ↵ Enter. - Add a title for your program. Type in
Title textand press ↵ Enter, making sure to replace "text" with your preferred title.- When you run the program, the title text is what will display at the top of the Command Prompt window.
- Enter display text. Type in
echo textand press ↵ Enter. Replace "text" with whatever you want Command Prompt to display.- For example, if you want Command Prompt to say "Humans are superior!", you'd type
echo Humans are superior!into Notepad++.
- For example, if you want Command Prompt to say "Humans are superior!", you'd type
- Halt the program. Type
pauseinto Notepad++ to indicate the end of the program. - Review your code. It should look something like this:
@echo offTitle Improved Command Promptecho Humans are superior!pause
- Save your program. Click File, then click Save As... in the drop-down menu, enter a name for your program, select a save location, and click Save.
- If you want to run your program, simply find it in its save location and double-click it to do so.
Part 5 of 5:
Creating a Simple HTML Program
- Click the Language tab. It's at the top of the window. Clicking it prompts a drop-down menu.
- Select H. You'll find this option in the Language drop-down menu. A pop-out menu will appear.
- Click HTML. It's in the pop-out menu. HTML is commonly used for website pages, so you'll be creating a basic webpage heading and subheading.[3]
- Enter your document header. Type
into Notepad++, then press ↵ Enter. - Add the "html" tag. Type
into Notepad++ and press ↵ Enter. - Add the "body" tag. Type
into Notepad++ and press ↵ Enter. This indicates that you'll be entering a section of text or other body information. - Enter your page's heading. Type in
text
and press ↵ Enter, making sure to replace the "text" section with your preferred page heading.- For example: to set your heading as "Welcome to my Swamp", you would type
Welcome to my Swamp
into Notepad++.
- For example: to set your heading as "Welcome to my Swamp", you would type
- Add text below the heading. Type in
text
and press ↵ Enter. You'll replace "text" with your preferred text (e.g., "Make yourself right at home!"). - Close the "html" and "body" tags. Type in
and press ↵ Enter, then type in. - Review your code. It should look like this:
-
Welcome to my Swamp
-
Make yourself right at home!
- Save your program. Click File, then click Save As... in the drop-down menu, enter a name for your program, select a save location, and click Save.
- As long as you select your language before saving, Notepad++ will choose the correct file format for you.
- You should be able to open your HTML file in any web browser.
Update 05 March 2020
You should read it
- How to Make a Program Using Notepad
- Reset Notepad to the initial default setting state
- What is Notepad ++? Compare Notepad ++ and regular Notepad
- These 'hack' tips are only Notepad can do
- How to quickly open the data file with the Notepad editor
- How to activate and experience the new interface of Notepad in Windows 11
- Summary of useful shortcuts when using Notepad
- Steps to find and replace text in Notepad on Windows 10
- How to End a Program on a PC
- Tips to set an encryption password for NotePad files
- Why is Notepad still a great note taking application?
- How to Open Notepad
Maybe you are interested
4 New Canva Features You'll Love Each person's eye color is different from anyone else's, why is that? The easiest way to Use Macros in Excel What is Miracast Connect? On which device? Instructions on how to use Miracast Top 10 best anime movies 2020 - 2021 Hackers are taking advantage of the Store to distribute malware
