How to Make a Program Using Notepad
Part 1 of 6:
Observing Some General Tips
-
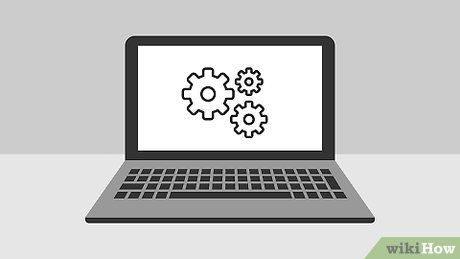 Understand Notepad's limitations. You can technically write and run a program in Notepad using any coding language available, but you must save the program in the correct format for the program to run.
Understand Notepad's limitations. You can technically write and run a program in Notepad using any coding language available, but you must save the program in the correct format for the program to run.- All Notepad files save as text documents by default.
-
 Find and open Notepad. The easiest way to open Notepad is by clicking Start, typing in notepad, and clicking the blue Notepad icon at the top of the Start window.
Find and open Notepad. The easiest way to open Notepad is by clicking Start, typing in notepad, and clicking the blue Notepad icon at the top of the Start window.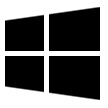
-
 Determine your programming language. Notepad doesn't exclude any languages, but you'll need to use the same language throughout the document to remain consistent.
Determine your programming language. Notepad doesn't exclude any languages, but you'll need to use the same language throughout the document to remain consistent.- If you don't know any programming languages, you can try one of the examples listed in this article.
-
 Press ↵ Enter after you complete a line of code. As with most code editors, you'll always need to place new lines of code on a new Notepad line.
Press ↵ Enter after you complete a line of code. As with most code editors, you'll always need to place new lines of code on a new Notepad line. -
 Close any open brackets and parentheses. Whenever you open a bracket or parenthesis (e.g.,
Close any open brackets and parentheses. Whenever you open a bracket or parenthesis (e.g.,{or[), you must close it with the opposite-facing counterpart in order to complete a line of code. Failing to do so will result in errors. -
 Consider using a dedicated code-editing program. While you can certainly write entire programs in Notepad, it's definitely not the easiest way—Notepad doesn't contain any syntax highlighting or indentation options, making it difficult to use for writing larger pieces of code.
Consider using a dedicated code-editing program. While you can certainly write entire programs in Notepad, it's definitely not the easiest way—Notepad doesn't contain any syntax highlighting or indentation options, making it difficult to use for writing larger pieces of code.- Notepad++ is a great free option for coding.
Part 2 of 6:
Creating a Program
-
 Open Notepad. This is how you will create and save any program regardless of the programming language that you use.
Open Notepad. This is how you will create and save any program regardless of the programming language that you use. -
 Enter your program's code. Make sure that the language you use is consistent throughout the document.
Enter your program's code. Make sure that the language you use is consistent throughout the document. -
 Click File. It's in the top-left corner of the Notepad window. A drop-down menu will appear.
Click File. It's in the top-left corner of the Notepad window. A drop-down menu will appear. -
 Click Save As…. This option is near the top of the drop-down menu. Doing so opens the "Save" window.
Click Save As…. This option is near the top of the drop-down menu. Doing so opens the "Save" window. -
 Select a save location. Click a folder (e.g., Desktop) on the left side of the "Save" window to select that folder as your program's destination.
Select a save location. Click a folder (e.g., Desktop) on the left side of the "Save" window to select that folder as your program's destination. -
 Click the "Save as type" box. You'll find it near the bottom of the "Save" window. This prompts a drop-down menu.
Click the "Save as type" box. You'll find it near the bottom of the "Save" window. This prompts a drop-down menu. -
 Click All Files. It's in the drop-down menu. This option allows you to save the Notepad file as any type of program.
Click All Files. It's in the drop-down menu. This option allows you to save the Notepad file as any type of program. -
 Enter a name for your program. Click the "File name" text field and enter your preferred name for your program.
Enter a name for your program. Click the "File name" text field and enter your preferred name for your program. -
 Add the program's extension to the name. Regardless of the program's name, you'll need to place a period and the programming language's extension tag after the name in order for the program to be saved correctly. Common programming languages and their extensions include the following:
Add the program's extension to the name. Regardless of the program's name, you'll need to place a period and the programming language's extension tag after the name in order for the program to be saved correctly. Common programming languages and their extensions include the following:- Batch (BAT) - .bat
- HTML - .htm
- Python - .py
- C++ - .cpp
- For example: to save a batch file as "watermelons", you would type watermelons.bat into the "File name" field.
-
 Click Save. It's in the bottom-right corner of the window. Doing so saves your program in your selected format. You can run it by double-clicking it, though you may need to select a program in which to open it after doing so.
Click Save. It's in the bottom-right corner of the window. Doing so saves your program in your selected format. You can run it by double-clicking it, though you may need to select a program in which to open it after doing so.
Part 3 of 6:
Creating a Basic BAT Program
-
 Open Notepad. You can create a program that opens another program on your computer using a batch (BAT) script.
Open Notepad. You can create a program that opens another program on your computer using a batch (BAT) script. -
 Enter the Command Prompt file's name. Type cmd.exe into Notepad.
Enter the Command Prompt file's name. Type cmd.exe into Notepad. -
 Save your program. Make sure that you use the .bat extension when saving.
Save your program. Make sure that you use the .bat extension when saving. -
 Double-click your BAT file. Doing so will open a new Command Prompt window.
Double-click your BAT file. Doing so will open a new Command Prompt window.
Part 4 of 6:
Creating a Basic HTML Program
-
 Open Notepad. Especially if you're designing a webpage, HTML is a great language to use.
Open Notepad. Especially if you're designing a webpage, HTML is a great language to use. -
 Indicate that you'll be using HTML. Type
Indicate that you'll be using HTML. Typeinto Notepad and press ↵ Enter. -
 Add the HTML tag. Type
Add the HTML tag. Typeinto Notepad and press ↵ Enter. -
 Set up the body text section. Type
Set up the body text section. Typeinto Notepad and press ↵ Enter. This line indicates that the following part of the document will contain a section of information (in this case, text). -
 Add a page heading. Type
Add a page heading. TypeText
into Notepad and press ↵ Enter, making sure to replace "Text" with whatever you want your page header to be.- For example: to create a page with the heading "Hello!", you would type
Hello!
into Notepad.
- For example: to create a page with the heading "Hello!", you would type
-
 Add text to your page. Type
Add text to your page. Typetext
into Notepad and press ↵ Enter. Make sure that you replace "text" with your preferred text.- For example, you would type
How are you today?
into Notepad to display the phrase "How are you today?" below the heading.
- For example, you would type
-
 Close the body section. Type
Close the body section. Typeinto Notepad, then press ↵ Enter. -
 Indicate the end of the HTML coding. Type
Indicate the end of the HTML coding. Typeinto Notepad. -
 Review your program's code. It should look something like this:
Review your program's code. It should look something like this:-
Hello!
-
How are you today?
-
 Save your program. Make sure that you use the .htm extension when saving.
Save your program. Make sure that you use the .htm extension when saving. -
 Double-click the HTML file. Doing so will usually open it in your default web browser, though you may have to select a program first. You should see your heading and its text displayed.
Double-click the HTML file. Doing so will usually open it in your default web browser, though you may have to select a program first. You should see your heading and its text displayed.
Part 5 of 6:
Creating a Basic Python Program
-
 Open Notepad. Using the "print" command in Python, you can display any text that you want to.
Open Notepad. Using the "print" command in Python, you can display any text that you want to. -
 Enter the "print" command. Type
Enter the "print" command. Typeprint("into Notepad. Make sure that there aren't any spaces when you do this. -
 Add text to display. Type Hello! into Notepad.
Add text to display. Type Hello! into Notepad. -
 Close the "print" command. Type
Close the "print" command. Type")into Notepad to close the command. -
 Review your code. It should look something like this:
Review your code. It should look something like this:print("Hello!")
-
 Save your program. Make sure that you use the .py extension. You should now be able to open the program in your preferred Python editor.
Save your program. Make sure that you use the .py extension. You should now be able to open the program in your preferred Python editor.
Part 6 of 6:
Creating a Basic C++ Program
-
 Open Notepad. You'll be using Notepad to create a basic C++ program that displays "Hello World!" when run.
Open Notepad. You'll be using Notepad to create a basic C++ program that displays "Hello World!" when run. -
 Add a title to your program. Type in
Add a title to your program. Type in//followed by your program's title (e.g., "My first program"). Any text in a line that's typed after two slash marks will show up as plain text (e.g., not part of the program).- For example: to entitle your program "Program 1", you'd type
//Program 1into Notepad.
- For example: to entitle your program "Program 1", you'd type
-
 Enter the preprocessor command. Type
Enter the preprocessor command. Type#includeinto Notepad, then press ↵ Enter. This command instructs C++ to run the following lines of code as a program. -
 Declare the program's function. Type
Declare the program's function. Typeint main ()into Notepad, then press ↵ Enter. -
 Add an open bracket. Type
Add an open bracket. Type{into Notepad, then press ↵ Enter. Your program's main code will go between this open bracket and a closed bracket later. -
 Enter your program's execution code. Type
Enter your program's execution code. Typestd::cout << "Hello World!";into Notepad, then press ↵ Enter. -
 Add a closed bracket. Type
Add a closed bracket. Type}into Notepad. This closes the program's execution phase. -
 Review your program. It should look something like this:
Review your program. It should look something like this://Program Title#includeint main (){
std::cout << "Hello World!";}
9
- Save your program. Make sure that you use the .cpp extension when doing so. Once you've saved the program, you should be able to run it in your preferred C++ compiler.

License: Fair Use (screenshot)
n
Tips
- C++ and HTML are two of the most commonly used programming languages in existence.
- You can use virtually any programming language to create most programs, though some languages are better-suited to specific functions (e.g., HTML is ideal for creating webpages).
Warnings
- Always check your code before saving it. Saving a broken program can cause issues with your default program compiler.
- Use the Command Prompt and Write in Batch Language
- Build a Simple Computer Game Using Batch Script
- Create a Simple CSS Stylesheet Using Notepad
- Make a Simple Mod of a Game
- Build a Simple Calculator Using Batch Script
1. Open Notepad.
2. Enter your program's code.
3. Click File, then click Save As....
4. Click the "Save as type" drop-down box, then click All Files.
5. Type the program's extension (e.g., ".html") at the end of the name in the "File name" text box.
6. Click Save.
4.1 ★ | 18 Vote
You should read it
- Use Notepad to make the keyboard automatically type any text repeatedly
- How to Use Notepad++
- What is Notepad ++? Compare Notepad ++ and regular Notepad
- These 'hack' tips are only Notepad can do
- How to quickly open the data file with the Notepad editor
- How to activate and experience the new interface of Notepad in Windows 11
- Summary of useful shortcuts when using Notepad
- Steps to find and replace text in Notepad on Windows 10
May be interested
- Use Notepad to make the keyboard automatically type any text repeatedly
 although notepad has been around for a long time, users only know notepad with the simple text editor without knowing that notepad has many other useful features. one of those features makes the keyboard automatically type any text continuously.
although notepad has been around for a long time, users only know notepad with the simple text editor without knowing that notepad has many other useful features. one of those features makes the keyboard automatically type any text continuously. - Reset Notepad to the initial default setting state
 notepad is one of the most used applications on the windows operating system. during use, the notepad font is changed, corrupted, the notepad window size is changed, and some other errors. so to fix the error, you must reset notepad to the initial default setting.
notepad is one of the most used applications on the windows operating system. during use, the notepad font is changed, corrupted, the notepad window size is changed, and some other errors. so to fix the error, you must reset notepad to the initial default setting. - Windows Notepad is now a real writing tool thanks to this AI upgrade!
 notepad is one of the most basic windows tools that ever existed, but microsoft decided it was time for a change. you can still write in notepad as usual, but from now on, there will be support for copilot.
notepad is one of the most basic windows tools that ever existed, but microsoft decided it was time for a change. you can still write in notepad as usual, but from now on, there will be support for copilot. - How to Install Notepad++ on Linux
 notepad++ is a popular source code editor among windows users. it supports nearly 78 different programming language syntaxes and includes a lot of features to improve the editing experience.
notepad++ is a popular source code editor among windows users. it supports nearly 78 different programming language syntaxes and includes a lot of features to improve the editing experience. - How to open Notepad with admin rights
 the 'notepad access denied' error usually occurs when you try to modify the system file from a standard user account on the pc. you will need to open notepad with admin rights to fix the error. there are many ways to run notepad with admin rights.
the 'notepad access denied' error usually occurs when you try to modify the system file from a standard user account on the pc. you will need to open notepad with admin rights to fix the error. there are many ways to run notepad with admin rights. - Microsoft introduces a new version of Notepad for Windows 11, with a dark background to help reduce eye strain
 microsoft announced a new notepad app for windows 11, and an early preview version is now available to users participating in the windows insider program via the dev channel.
microsoft announced a new notepad app for windows 11, and an early preview version is now available to users participating in the windows insider program via the dev channel. - How to create an Excel formula in Notepad ++
 when entering excel formulas in notepad ++, there will be additional features highlighting, highlighting, and suggestion. the following article will guide you how to set up an excel input formula in notepad ++.
when entering excel formulas in notepad ++, there will be additional features highlighting, highlighting, and suggestion. the following article will guide you how to set up an excel input formula in notepad ++. - Notepad will be absent from the Store on Windows 10
 microsoft has just changed its mind, not moving notepad to the store in the upcoming 20h1 update.
microsoft has just changed its mind, not moving notepad to the store in the upcoming 20h1 update. - 7 ways to fix Notepad not opening error on Windows
 notepad is a simple text editor that comes pre-installed on your windows computer. you can use it to view, create and edit text files whenever needed. but what if windows can't open notepad and you can't use it?
notepad is a simple text editor that comes pre-installed on your windows computer. you can use it to view, create and edit text files whenever needed. but what if windows can't open notepad and you can't use it? - Using Notepad ++ compare two files with a plugin
 notepad ++ is a free, open source code and text editor with lots of features for both casual users and programmers.
notepad ++ is a free, open source code and text editor with lots of features for both casual users and programmers.











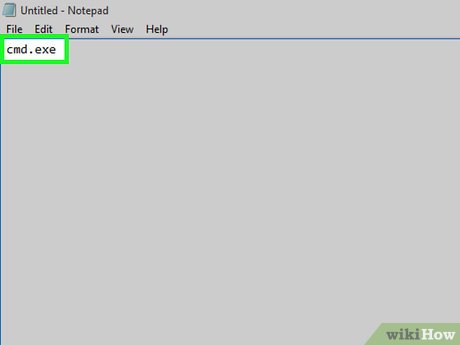



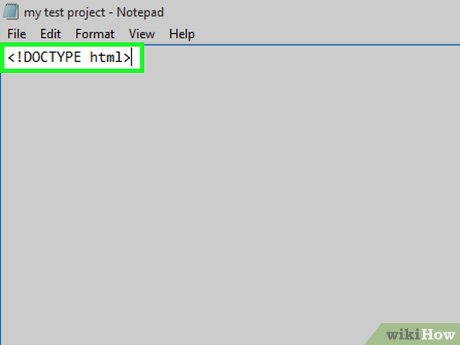




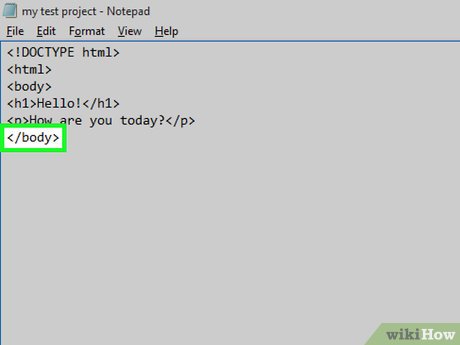





























 How to Code
How to Code How to Convert from Decimal to Hexadecimal
How to Convert from Decimal to Hexadecimal How to Format Text as Code in Discord
How to Format Text as Code in Discord How to Read and Understand OBD Codes
How to Read and Understand OBD Codes How to Make an Exe File
How to Make an Exe File How to Write Pseudocode
How to Write Pseudocode