Steps to find and replace text in Notepad on Windows 10
Starting with Windows 10 build 17713, Microsoft has made significant improvements to the find/replace experience in Notepad. Microsoft added an option to do a find/replace to the Find dialog, and Notepad will now remember the previously entered values and the state of the checkbox, automatically filling them in the next time you open the Find dialog . Also, when you have selected text and open the search dialog box, the selected text will automatically populate the search field.
This tutorial will show you how to find and replace text in a Notepad document on Windows 10.
How to find text in Notepad
Step 1. While in Notepad, do one of the following to find text:
- Press the Ctrl + F keys .
- Select (highlight) the text you want to search for and press the Ctrl + F keys .
- Click Edit on the menu bar and click Find .
Step 2. Enter what you want to find in the Find what field if it doesn't already have the information you want.
Step 3. Check or uncheck the Match case box depending on what you want.
Step 4. Check or uncheck the Wrap around box depending on what you want.
Note : Wrap around feature isonly available starting with Windows 10 build 17713.
Step 5. Select Up or Down for Direction where the cursor is in the text you want to find.
Step 6. When you're ready to start finding the text entered in step 2, do one of the following:
- Click the Find Next button .
- Press the F3 key . If the Find dialog box is open, you'll need to click the Find Next button at least once first.
- Click Edit on the menu bar and click Find Next. This option will not work if the Find dialog is currently open.
Step 7. Repeat step 6 to find all cases that match the text entered in step 2.

.and/or press OK when no other instances can be found.
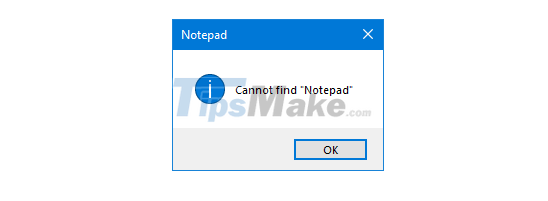
How to replace text in Notepad
Step 1. While in Notepad, do one of the following to find and replace text:
- Press the Ctrl + H keys .
- Select (highlight) the text you want to search for and press the Ctrl + H keys .
- Click Edit on the menu bar and click Replace.
Step 2. Enter what you want to find in the Find what field if it doesn't already have the information you want.
Step 3. Enter what you want to replace the text with from step 2 in the Replace with field .
Step 4. Check or uncheck the Match case box depending on what you want.
Step 5. Check or uncheck the Wrap around box depending on what you want.
Note : Wrap around feature isonly available starting with Windows 10 build 17713.
Step 6. When you're ready to start finding the text entered in step 2, do one of the following:
- Click the Find Next button .
- Press the F3 key . If the Replace dialog box is currently open, you'll need to click the Find Next button at least once first.
Step 7. If you want to replace this specific text with the text entered in step 3, click the Replace button.
Note : You can click the Replace All buttonif you want to automatically replace all the text found from step 2 with the text entered in step 3.
Step 8. Repeat step 6 and step 7 to find and replace all instances that match the text you want and/or press OK when no other cases can be found.
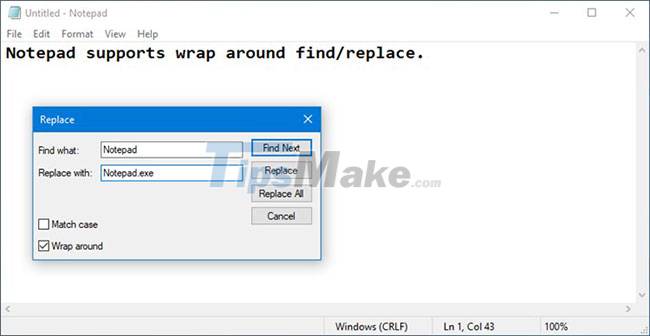
Hope you are succesful.
You should read it
- These 'hack' tips are only Notepad can do
- How to change the text zoom level in Notepad Windows 10
- 7 ways to fix Notepad not opening error on Windows
- Use Notepad to make the keyboard automatically type any text repeatedly
- Summary of useful shortcuts when using Notepad
- How to Open Notepad
- Reset Notepad to the initial default setting state
- How to Use Notepad++
May be interested
- If you've overlooked Notepad before, it's time to reconsider!
 with the latest updates, microsoft has transformed one of these tools, notepad, into a pretty handy writing tool that you will now find hard to ignore.
with the latest updates, microsoft has transformed one of these tools, notepad, into a pretty handy writing tool that you will now find hard to ignore. - Use Notepad to make the keyboard automatically type any text repeatedly
 although notepad has been around for a long time, users only know notepad with the simple text editor without knowing that notepad has many other useful features. one of those features makes the keyboard automatically type any text continuously.
although notepad has been around for a long time, users only know notepad with the simple text editor without knowing that notepad has many other useful features. one of those features makes the keyboard automatically type any text continuously. - Why should people replace Notepad on Windows with VS Code?
 many people like to use notepad because of its speed, efficiency, and minimalist interface. however, there is a tool, also developed by microsoft, that has all those benefits, etc. here's why you should consider replacing notepad with visual studio code.
many people like to use notepad because of its speed, efficiency, and minimalist interface. however, there is a tool, also developed by microsoft, that has all those benefits, etc. here's why you should consider replacing notepad with visual studio code. - After years of silence, Notepad has been updated with some useful features
 recently, microsoft released a new update for notepad in the windows 10 build 17713 version for insider with some pretty useful features.
recently, microsoft released a new update for notepad in the windows 10 build 17713 version for insider with some pretty useful features. - How to Use Notepad++
 this wikihow teaches you how to install and use notepad++ on your windows computer. notepad++ is a text editor that is optimized for programming languages, making it ideal for coding in languages like c++, batch, and html. open the...
this wikihow teaches you how to install and use notepad++ on your windows computer. notepad++ is a text editor that is optimized for programming languages, making it ideal for coding in languages like c++, batch, and html. open the... - The difference between Notepad and WordPad
 most people consider microsoft word a standard tool for typing documents on windows. but did you know that each version of windows includes two other basic text editing tools?
most people consider microsoft word a standard tool for typing documents on windows. but did you know that each version of windows includes two other basic text editing tools? - What is Notepad ++? Compare Notepad ++ and regular Notepad
 on windows operating systems available for us, notepad software can edit code quickly. but notepad available does not have many features and support for users. in this article, which software tips will guide you about notepad ++? compare notepad ++ and regular notepad.
on windows operating systems available for us, notepad software can edit code quickly. but notepad available does not have many features and support for users. in this article, which software tips will guide you about notepad ++? compare notepad ++ and regular notepad. - Windows Notepad is now a real writing tool thanks to this AI upgrade!
 notepad is one of the most basic windows tools that ever existed, but microsoft decided it was time for a change. you can still write in notepad as usual, but from now on, there will be support for copilot.
notepad is one of the most basic windows tools that ever existed, but microsoft decided it was time for a change. you can still write in notepad as usual, but from now on, there will be support for copilot. - How to create a free pronunciation tool on Windows by using Notepad
 no need to download any software and install it. just use notepad, copy some lines of code and save the file with the extension extension vbs to create a free pronunciation tool. the steps are quite simple, even people with low computer skills can do it.
no need to download any software and install it. just use notepad, copy some lines of code and save the file with the extension extension vbs to create a free pronunciation tool. the steps are quite simple, even people with low computer skills can do it. - Power up Notepad Windows 11 with Copilot
 have you ever found yourself staring at text in windows notepad and wishing you had a translator to understand it all?
have you ever found yourself staring at text in windows notepad and wishing you had a translator to understand it all?










 Steps to fix camera not working on Microsoft Teams
Steps to fix camera not working on Microsoft Teams How to reopen previously visited locations in Microsoft Teams
How to reopen previously visited locations in Microsoft Teams How to create and join meetings on Microsoft Teams
How to create and join meetings on Microsoft Teams How to change the name on Google Meet
How to change the name on Google Meet Useful keyboard shortcuts on Google Meet
Useful keyboard shortcuts on Google Meet How to use filters on Google Meet
How to use filters on Google Meet