Tips to set an encryption password for NotePad files
For many people NotePad is still the fastest and most effective note-taking software, but it does not have the option to set a password to protect data. This article will guide you to use Crypto NotePad as an alternative with more security functions.
1. How to set password and encrypt NotePad files
Step 1: Go to the homepage of Crypto NotePad and click Download to download the software to your computer. This is Portable software, so you don't need to install it, click it and you can use it immediately.
Step 2: At the main interface of Crypto NotePad, enter the data on NotePad here.
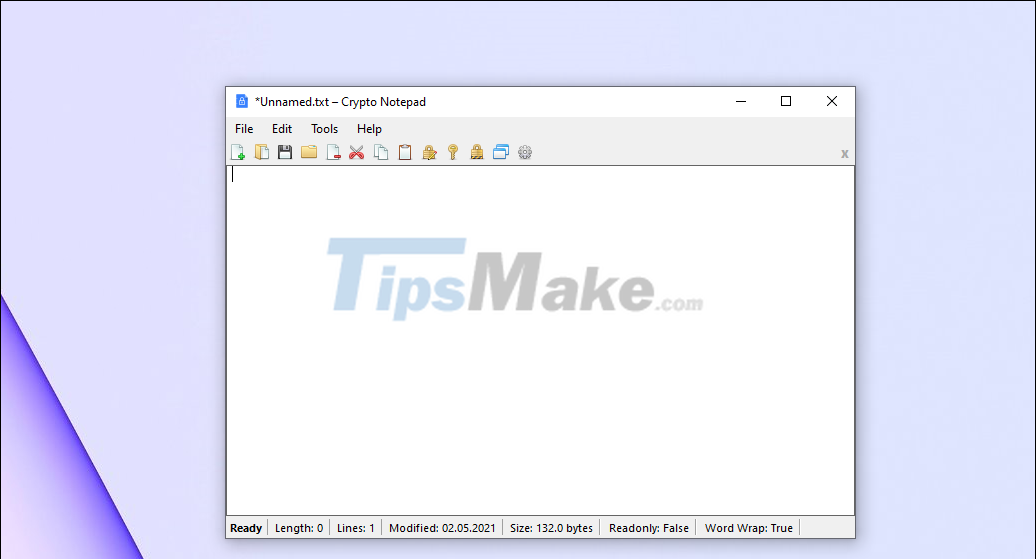
If NotePad has data available, press Ctrl + A to highlight all and press Ctrl + C / Ctrl + V to copy and paste into Crypto NotePad.
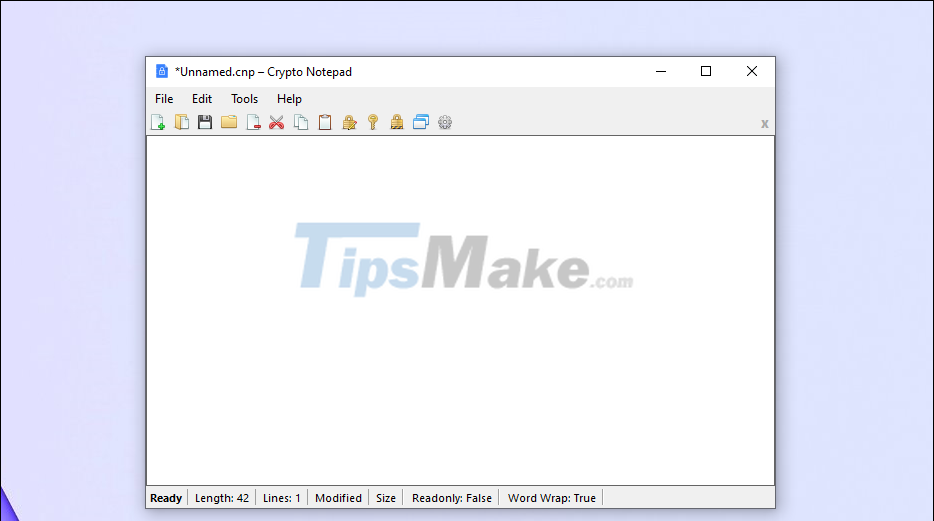
Step 2: Once you have the necessary data, select Tools => Password Generator to open the random password generation window.

Step 3: In the random password generator window, you will have a lot of options as follows:
- Password length: Password length
- Number of strings: Number of passwords you want to create
- Use character: The characters you want to use
Once set up, click Generate to generate a random password.

Step 4: Once you have the password, click Copy last to copy the last password.

Step 5: To create a password, you will have to save the file and choose File => Save As.

Step 6: When saving files with Crypto NotePad, you will have two main formats.
- Crypto Notepad (*.cnp)
- Normal text file (*.txt)
You can choose one of two formats, the encoding mode is equivalent and has the same effect.

Step 7: When finished, select Save to save.

Step 8: On the main interface of the software will appear a request to encrypt the file. If you want to encrypt and set a password, select Yes.

Step 9: Now, you just need to press Ctrl + V to paste the randomly generated password on the system into the window. In addition, you can also set other passwords as you like.
When finished, click OK to finish.

2. How to Open the NotePad Encrypted File
Once the NotePad files are encrypted, the only way is to use Crypto NotePad to decrypt them. Otherwise, you cannot view the contents inside.
Step 1: Drag the encrypted NotePad file into the Crypto NotePad software.

Step 2: Then, enter the password for the encrypted NotePad file to decrypt.

Here is the comparison between the encrypted NotePad file 'undecrypted' and 'decrypted'.

In this article, Tipsmake showed you how to encrypt NotePad files and set a password for them. Have a nice day!
You should read it
- How to quickly open the data file with the Notepad editor
- Summary of useful shortcuts when using Notepad
- Reset Notepad to the initial default setting state
- Why is Notepad still a great note taking application?
- How to Install Notepad++ on Linux
- How to open Notepad with admin rights
- How to create an Excel formula in Notepad ++
- Notepad will be absent from the Store on Windows 10
May be interested
- SQL Server 2005 - Hack encrypted data by password
 as you know, password encryption is a basic data encryption method that only uses passwords and can decrypt with the same password. now let's suppose we forgot the password we set and need to restore the data as it was.
as you know, password encryption is a basic data encryption method that only uses passwords and can decrypt with the same password. now let's suppose we forgot the password we set and need to restore the data as it was. - How to encrypt files and folders with EFS on Windows 10
 efs (encrypted file service) system is built into the computer, including windows 10 with the function of setting a password to protect the computer, or important folders when people often use the computer. friend.
efs (encrypted file service) system is built into the computer, including windows 10 with the function of setting a password to protect the computer, or important folders when people often use the computer. friend. - How to create a free pronunciation tool on Windows by using Notepad
 no need to download any software and install it. just use notepad, copy some lines of code and save the file with the extension extension vbs to create a free pronunciation tool. the steps are quite simple, even people with low computer skills can do it.
no need to download any software and install it. just use notepad, copy some lines of code and save the file with the extension extension vbs to create a free pronunciation tool. the steps are quite simple, even people with low computer skills can do it. - Use Notepad to make the keyboard automatically type any text repeatedly
 although notepad has been around for a long time, users only know notepad with the simple text editor without knowing that notepad has many other useful features. one of those features makes the keyboard automatically type any text continuously.
although notepad has been around for a long time, users only know notepad with the simple text editor without knowing that notepad has many other useful features. one of those features makes the keyboard automatically type any text continuously. - Why is Notepad still a great note taking application?
 we are in an age where there are countless hyperlinked note-taking apps, one that has always been there, simple yet really effective: windows notepad. here are the reasons why you should make a habit of using notepad to take notes.
we are in an age where there are countless hyperlinked note-taking apps, one that has always been there, simple yet really effective: windows notepad. here are the reasons why you should make a habit of using notepad to take notes. - How to compare contents of 2 text files with Notepad ++
 in many cases, we need to check the content between two text files. however, checking each word by eye only takes a lot of time and is inefficient, easy to miss. to solve that problem, i would like to introduce you how to compare the content of 2 text files (text or source code) with notepad ++
in many cases, we need to check the content between two text files. however, checking each word by eye only takes a lot of time and is inefficient, easy to miss. to solve that problem, i would like to introduce you how to compare the content of 2 text files (text or source code) with notepad ++ - Windows Notepad is now a real writing tool thanks to this AI upgrade!
 notepad is one of the most basic windows tools that ever existed, but microsoft decided it was time for a change. you can still write in notepad as usual, but from now on, there will be support for copilot.
notepad is one of the most basic windows tools that ever existed, but microsoft decided it was time for a change. you can still write in notepad as usual, but from now on, there will be support for copilot. - Set password, password protect USB data safely
 set password, password protect usb data securely with bitlocker or usb flash security software.
set password, password protect usb data securely with bitlocker or usb flash security software. - How to Install Notepad++ on Linux
 notepad++ is a popular source code editor among windows users. it supports nearly 78 different programming language syntaxes and includes a lot of features to improve the editing experience.
notepad++ is a popular source code editor among windows users. it supports nearly 78 different programming language syntaxes and includes a lot of features to improve the editing experience. - What is Mac OS X FileVault and how to use it?
 in fact, a password only prevents someone from trying to log in and access the operating system, but your hard drive is not encrypted like that. with an ubuntu boot disk, or by removing the hard drive, everyone will still be able to access all the files on your computer. only by manually encrypting files on your hard drive can you really keep your files safe. that's why mac os x filevault appears.
in fact, a password only prevents someone from trying to log in and access the operating system, but your hard drive is not encrypted like that. with an ubuntu boot disk, or by removing the hard drive, everyone will still be able to access all the files on your computer. only by manually encrypting files on your hard drive can you really keep your files safe. that's why mac os x filevault appears.










 Tips for adding apps to the right-click extension list on Windows 10
Tips for adding apps to the right-click extension list on Windows 10 Tips for opening apps from the Windows login screen
Tips for opening apps from the Windows login screen Tips to optimize resolution, scale and layout in Windows 10
Tips to optimize resolution, scale and layout in Windows 10 Tip Fixing 'Windows Defender Firewall has Blocked Some Features of This Application'
Tip Fixing 'Windows Defender Firewall has Blocked Some Features of This Application' Tips to create shortcuts to open applications on Windows 10
Tips to create shortcuts to open applications on Windows 10 How to create videos with the Photos app on Windows 11
How to create videos with the Photos app on Windows 11