How to activate and experience the new interface of Notepad in Windows 11
The new Notepad will put on a new, more modern interface and match the overall look of Windows 11. Besides, some features and changes are also applied to make using Notepad more convenient. more beneficial and will probably make you forget about other minimalistic CODE or editor software.
Currently, the new Notepad in Windows 11 is still in the development stage and is not available to all users, but if you want, you can experience it first through the following instructions.
How to activate and experience the new interface of Notepad in Windows 11
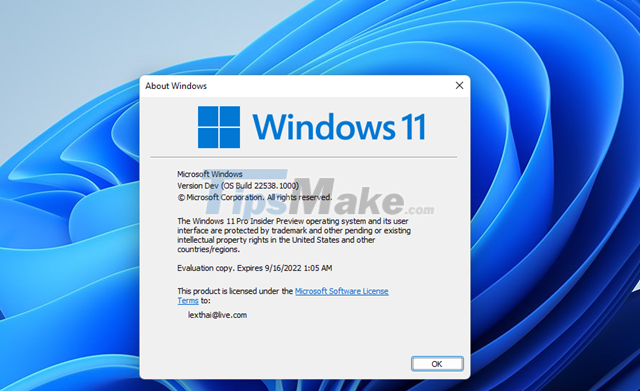
The first condition for you to activate and experience the new interface of Notepad is that you need to install the latest Windows 11 Beta version.
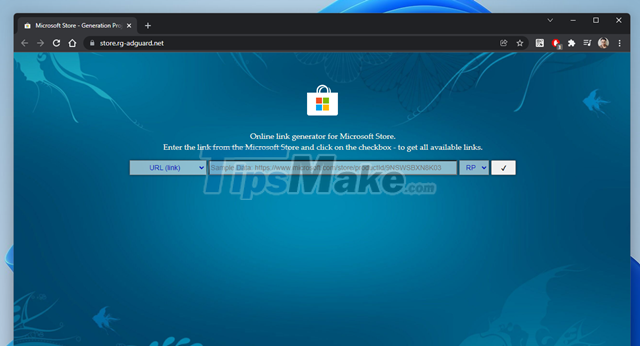
After meeting the conditions, please visit this website https://store.rg-adguard.net/.

Select "ProductID", then enter the ID of the new Notepad as "9msmlrh6lzf3", and select "Fast". Then click on the check mark icon to confirm.

Scroll to the bottom of the list of files listed and tap the last line.

Proceed to download the file in the format ".msixbundle".

After the download is complete, use some decompression software like 7-Zip and proceed to decompress the packet.

When decompression is finished, find the package "NotepadApp_11.210.64.0_x64" and right-click it, select "Show more options".

Continue to click the command to unpack the packet.

After decompressing, right click on the file "AppxManifest.xml" and select "Edit".

Find the line "MinVersion" and change its value to "10.0.220000.0", then save.

Now proceed to delete 04 files "AppxMetadata", "[Content_Types].xml", "AppxBlockMap.xml" and "AppxSignature.p7x".

Once deleted, open Settings and enter the keyword "Developer", then click on the Developer Settings result. Proceed to switch to ON in Developer Mode, and press YES to confirm.

Next, start Open Powershell with Administrator rights and enter the command "Get-AppxPackage -allusers *notepad* | Remove-AppxPackage -AllUsers" and press the ENTER key to proceed to remove the old Notepad.

Finish the command, you continue to run the command "Add-AppxPackage -Register " and press the ENTER key to execute.

Once that's done, restart your Windows 11 computer.

And this is the result.

The new Notepad also supports Windows' dark background mode.

The menu is redesigned in a pretty nice way.

Quick support for shortcuts when manipulating.

The new Notepad runs in the background quite quietly, and it works very well, with no crashes at all.
What do you think of Windows 11's new Notepad?
You should read it
- Why is Notepad still a great note taking application?
- Reset Notepad to the initial default setting state
- How to quickly open the data file with the Notepad editor
- Notepad will be absent from the Store on Windows 10
- 7 ways to fix Notepad not opening error on Windows
- Summary of useful shortcuts when using Notepad
- How to Install Notepad++ on Linux
- Steps to find and replace text in Notepad on Windows 10
May be interested
- How to quickly open the data file with the Notepad editor
 if you only handle common text content, without editing, the notepad software available on your computer will be the first choice. and we can re-open the file with a quicker notepad than the usual one.
if you only handle common text content, without editing, the notepad software available on your computer will be the first choice. and we can re-open the file with a quicker notepad than the usual one. - Notepad will be absent from the Store on Windows 10
 microsoft has just changed its mind, not moving notepad to the store in the upcoming 20h1 update.
microsoft has just changed its mind, not moving notepad to the store in the upcoming 20h1 update. - 7 ways to fix Notepad not opening error on Windows
 notepad is a simple text editor that comes pre-installed on your windows computer. you can use it to view, create and edit text files whenever needed. but what if windows can't open notepad and you can't use it?
notepad is a simple text editor that comes pre-installed on your windows computer. you can use it to view, create and edit text files whenever needed. but what if windows can't open notepad and you can't use it? - Summary of useful shortcuts when using Notepad
 to help you lose your work as well as save time in the process of using, faster operation you can use the shortcut. in the following article, network administrator will introduce you to some extremely useful shortcuts when using notepad.
to help you lose your work as well as save time in the process of using, faster operation you can use the shortcut. in the following article, network administrator will introduce you to some extremely useful shortcuts when using notepad. - How to replace Notepad with another text editor on Windows
 notepad is a very popular simple text editor on the windows operating system with an age of more than 30 years. for users who need simple editing, they can use notepad as a notepad, note down important content and save it on the computer. however, notepad has not received much attention and improvement from publisher microsoft, but users are looking for ways to replace notepad with another text editor on windows.
notepad is a very popular simple text editor on the windows operating system with an age of more than 30 years. for users who need simple editing, they can use notepad as a notepad, note down important content and save it on the computer. however, notepad has not received much attention and improvement from publisher microsoft, but users are looking for ways to replace notepad with another text editor on windows. - How to use old Notepad version on Windows 11
 many people don't consider using the ai features in notepad, and it's possible that microsoft may start charging for ai features. here's how to use the old notepad on windows 11.
many people don't consider using the ai features in notepad, and it's possible that microsoft may start charging for ai features. here's how to use the old notepad on windows 11. - Steps to find and replace text in Notepad on Windows 10
 notepad is a simple text editor included with windows and a basic text editing program that allows computer users to create documents. you can find and replace text in notepad.
notepad is a simple text editor included with windows and a basic text editing program that allows computer users to create documents. you can find and replace text in notepad. - After years of silence, Notepad has been updated with some useful features
 recently, microsoft released a new update for notepad in the windows 10 build 17713 version for insider with some pretty useful features.
recently, microsoft released a new update for notepad in the windows 10 build 17713 version for insider with some pretty useful features. - How to change the text zoom level in Notepad Windows 10
 starting with windows 10 build 17713, microsoft has added options to help text zoom (zoom) quickly and easily in notepad. this tutorial will show you how to zoom in and out on text in notepad on windows 10.
starting with windows 10 build 17713, microsoft has added options to help text zoom (zoom) quickly and easily in notepad. this tutorial will show you how to zoom in and out on text in notepad on windows 10. - Tips to set an encryption password for NotePad files
 notepad is still a quick information note software, but there is no option to set a password to protect data. this article guides you to use crypto notepad as an alternative with more security functions.
notepad is still a quick information note software, but there is no option to set a password to protect data. this article guides you to use crypto notepad as an alternative with more security functions.










 How to switch left to right mouse on Windows 11
How to switch left to right mouse on Windows 11 Preparing for a new Task Manager on Windows 11
Preparing for a new Task Manager on Windows 11 Windows 11 is about to support voice typing
Windows 11 is about to support voice typing Your Phone Windows 11 app has a new, more optimized voice calling interface
Your Phone Windows 11 app has a new, more optimized voice calling interface Windows 11 will soon have third-party widgets
Windows 11 will soon have third-party widgets How to change region, region, country on Windows 11
How to change region, region, country on Windows 11