How to restart Explorer.exe on WIndows 10
Windows 10 is stable but sometimes it still has errors, like Windows Explorer being slow or freezing. Restarting Explorer.exe is a simple fix, similar to Windows 8 and 8.1.
Method 1. Restart from Task Manager
Step 1: Open Task Manager from the Taskbar or press Ctrl + Shift + Esc .
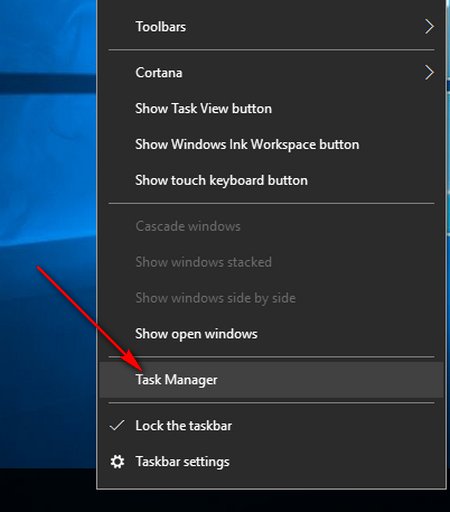
Step 2: Go to the Processes tab , find Windows Explorer , right-click and select Restart.
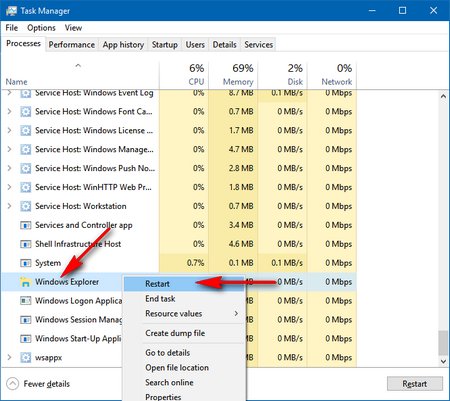
Method 2. Restart from Taskbar
Step 1: Press Ctrl + Shift , then right-click on the Taskbar and select Exit Explorer
Step 2: Press Ctrl + Shift + Esc to open Task Manager => select File => Run new task
Step 3: In the Create new task window , type explorer.exe in the Open box , then click OK.
Method 3. Create a Batch file to restart Windows Explorer
Step 1: Right-click on the desktop screen and select New => Text Document .
Step 2: Open New Text Document , then copy the command line below into the editor
taskkill /f /IM explorer.exe
start explorer.exe
exit
Step 3: Click File and select Save as… to save the file.
Step 4: In Save As , select a save location, name the file Khoi_dong_lai_explorer.bat , and then click Save .
Step 5: After saving, find the Khoi_dong_lai_explorer.bat file and open it to restart Explorer.exe on Windows 10.
Here are three quick ways to restart Explorer.exe on Windows 10, each with its own advantages. This is an effective solution to fix some system errors.
In addition, the error of not being able to access gpedit.msc is also quite common when needing to access Group Policy Editor . If you encounter too many errors and cannot find a solution, you can Reset Windows 10 to restore the system while still keeping important data.
You should read it
- Is Explorer.exe a virus?
- How to fix Windows Explorer shows the drive twice
- Steps to fix slow Windows File Explorer
- 9 outstanding features of Solid Explorer you may not know
- The 7 most common problems in Internet Explorer
- Ways to uninstall Internet Explorer 8 on Windows XP / Vista / 7
- Customize Windows Explorer in Windows 7
- Windows Explorer error repeatedly restarts and crashes, this is how to fix it
- Fix File Explorer error not working on Windows 10
- What is Windows Explorer? How to open Windows Explorer
- How to fix Working On It on File Explorer Windows 10
- Error file explorer.exe on Windows 10 - Causes and fixes
Maybe you are interested
How to enable / prevent device from waking Windows 10 computer The trick prevents Windows from automatically updating specific drivers To improve typing speed, visit these 5 websites 8 websites are horribly famous but many people never know How to create music list in Google Drive How to reduce the size of PDF files convert from Word files
