The 7 most common problems in Internet Explorer
After being the subject of discussion for many years, Internet Explorer was almost forgotten. However, Microsoft still includes Internet Explorer 11 (final version) with Windows 10, for compatibility reasons.
However, sometimes you may find yourself in situations where you must use Internet Explorer. Let's take a look at quick fixes for common Internet Explorer issues so you don't have trouble experimenting with this old browser.
Note : Internet Explorer is not being actively developed anymore
Before you start working on Internet Explorer-specific issues and fixes, it's important to clarify the fact that, although Microsoft maintains IE on supported versions of Windows, Internet Explorer is an old browser. which the company is no longer actively developing. Due to the lack of modern features and old configuration, Internet Explorer 11 is increasingly insufficient for today's web browsing.
Internet Explorer and some common problems
- 1. Basic IE troubleshooting: Updates have not been installed
- 2. Could not find Internet Explorer
- 3. Error 404 in Internet Explorer
- 4. Internet Explorer has encountered a problem, freezes or hangs
- Troubleshoot performance
- 5. Issues displayed on Internet Explorer
- 6. Video does not play in Internet Explorer
- 7. Can't view any image in Internet Explorer
1. Basic IE troubleshooting: Updates have not been installed
 Check for Internet Explorer updates
Check for Internet Explorer updates As mentioned, Internet Explorer does not receive regular updates. However, in case Microsoft can fix a known issue with recent Internet Explorer, you should check for updates before starting to troubleshoot the problem.
On Windows 10, the browser receives updates through Windows Update, as it is a component of the operating system. Go to Settings> Update & Security> Windows Update to check for the latest updates and apply any updates that appear here.
2. Could not find Internet Explorer
Internet Explorer comes with Windows 10 by default. To open it, just search Internet Explorer on the Start menu. If it doesn't appear there, press Win+ Rto open the Run box and type iexplore.exe.
If you see an error message or Internet Explorer doesn't load, then it's likely that you (or another administrator on the computer) have disabled it. Perhaps they don't want anyone unnecessarily using the old browser.
To reactivate Internet Explorer, enter Windows features into the Start menu and select Turn Windows features on or off . In the list that appears, scroll down and check if Internet Explorer 11 is checked. Click OK , wait for the process to complete, then restart the PC.
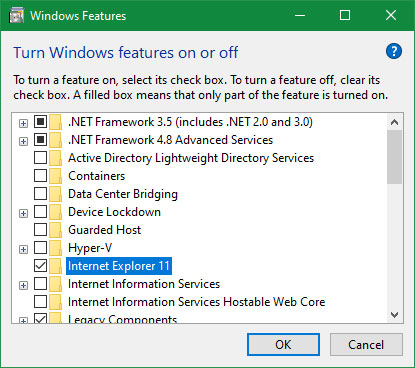 Could not find Internet Explorer
Could not find Internet Explorer 3. Error 404 in Internet Explorer
A 404 error means that the page you are trying to access does not exist. Usually, this happens because you entered the wrong URL or clicked on a link that led to a 'dead' page. This is a rare problem with IE.
When this happens, press F5to refresh the page and make sure it is not a temporary problem. If you enter the URL manually, double-check to confirm that you made no errors. After checking them, try searching for the page using Google.
If it does not appear when searching, the page probably no longer exists. Try accessing it from another browser or device like a phone. If it works, try clearing your browser's cache in IE.
4. Internet Explorer has encountered a problem, freezes or hangs
A lot of Internet Explorer problems arise due to poor performance. To resolve these issues, you should first run the Internet Explorer Performance troubleshooter .
To access, search the control panel in the Start menu. If you see Category at the top right, click here to change it to Small icons . Next, select Troubleshooting> View all in the upper left corner.
In the resulting menu, double-click Internet Explorer Performance . Before you begin, click on the Advanced link and select Run as administrator for the best results.
When the troubleshooter is complete, it will show you every action completed. Hopefully, these will resolve the issue with your Internet Explorer.
Changing the hardware acceleration feature may also help with these issues. This option uses a PC graphics card (instead of the CPU) to handle graphics-intensive tasks, such as video streaming.
In most cases, it's best to keep this feature enabled, but you can try switching to see if it makes a difference.
To switch, click the gear icon at the top right of Internet Explorer (representing the Tools menu ), then select Internet options . Select the Advanced tab at the top, then check the Use software rendering instead of GPU rendering box . Click OK , then you will need to restart your PC for the changes to take effect.
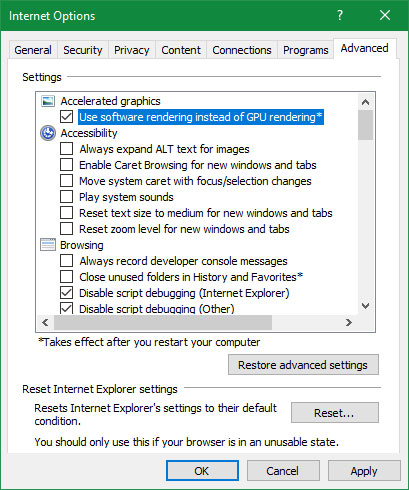 Check Use software rendering instead of GPU rendering
Check Use software rendering instead of GPU rendering Troubleshoot performance
Browser add-ons can often interfere with performance. Click the gear icon and select Manage add-ons to review the add-ons you have enabled and try turning off any add-ons you don't need. Alternatively, you can also run Internet Explorer without any add-ons, to see if that improves anything.
To do this, close all Internet Explorer windows first. Then press Win+ Rto open the Run dialog box , enter iexplore.exe -extoff and press Enter. See if IE works better without an extension.
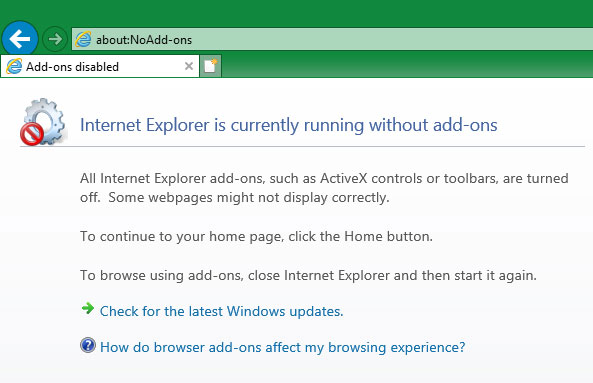 Fix performance issues with add-ons
Fix performance issues with add-ons If all else fails, try resetting Internet Explorer completely. This sets everything back to the default state. Before proceeding, you should save everything you want to keep from Internet Explorer, such as backing up bookmarks.
To reset IE, go to Tools> Internet options> Advanced and click the Reset button at the bottom. The process will reset all your settings, but not delete personal content such as your homepage, history and saved form data.
Check the Delete personal settings box if you also want to delete these content.
After you click Reset , you will need to restart the computer for the changes to take effect.
5. Issues displayed on Internet Explorer
If a webpage displays not what you expect, such as a blank page, images do not appear, text is corrupted or cluttered, menus are missing, there may be some compatibility issues between IE and webpage.
This can often happen due to Compatibility View , a feature designed to help display webpages built for older versions of IE. To check, click Compatibility View settings from the Tools menu . The current web page will display in the Add this website box ; Click Add to display it with Compatibility View.
If the site has a display problem and is in the Compatibility View list , click it and select Remove. You never need to use Compatibility View unless a website was built specifically for IE 8 and earlier (this is very rare nowadays).
Internet Explorer's Tracking Protection feature , which helps to reduce website tracking for privacy, can also interfere with content. To turn off Tracking Protection , select Manage add-ons from the Tools menu . Select Tracking Protection from the left sidebar, then right-click each item in the list and select Disable.
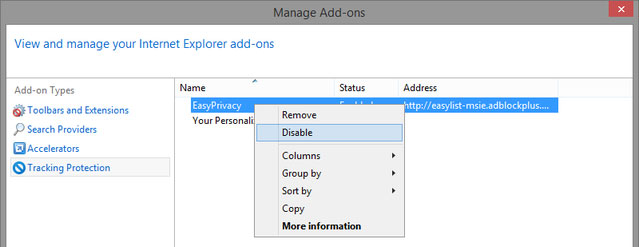 Turn off Tracking Protection
Turn off Tracking Protection You can also try clearing your browser's cache, as mentioned above. Display problems can also be caused by hardware acceleration as mentioned earlier. Try enabling that setting if you haven't already.
6. Video does not play in Internet Explorer
If you can't make a video play in IE, try using a different browser. Most videos today use HTML5, which works in every modern browser. When a particular video doesn't open, it's probably based on a feature IE lacks.
If you really need to see it in IE, check the add-ons to see if there's a conflict, as described above.
7. Can't view any image in Internet Explorer
You can try all the previously mentioned solutions to fix this problem, such as Compatibility View, turn off Tracking Protection and delete temporary Internet files. However, there is actually a setting that disables all images in Internet Explorer. This is a simple fix if you have encountered this problem.
Browse to Tools> Internet options> Advanced . Scroll down to the Multimedia title and make sure Show pictures is selected.
 Make sure Show pictures is selected
Make sure Show pictures is selected If this option is selected, you may want to reset Internet Explorer security settings. Once in Internet options , click on the Security tab and you'll see some of the other 'areas' above (most websites fall into the Internet area). Just click Reset all zones to default level and restart your PC to get everything back to normal.
If all of this fails, reset IE to the default settings as explained above.
You should read it
- How to enable Internet Explorer mode on Microsoft Edge
- How to Completely Uninstall Internet Explorer
- Instructions on how to remove Internet Explorer on Windows 10
- How to Update Microsoft Internet Explorer
- Instructions on how to install Internet Explorer
- How to Uninstall Internet Explorer 11 for Windows 7
- How to display the menu bar in Internet Explorer 7
- Microsoft urges Windows users to upgrade to Internet Explorer 11 browser
May be interested
- Instructions on how to remove Internet Explorer on Windows 10
 the following article will show you how to remove internet explorer from the system to return the disk space.
the following article will show you how to remove internet explorer from the system to return the disk space. - How to Update Microsoft Internet Explorer
 this article shows you how to update microsoft's internet explorer browser. after the release of internet explorer 11, microsoft stopped supporting internet explorer and did not continue to create any other updates. internet explorer browser is only available on windows 7, windows 8.1, and windows 10 although microsoft edge is the default browser of this operating system.
this article shows you how to update microsoft's internet explorer browser. after the release of internet explorer 11, microsoft stopped supporting internet explorer and did not continue to create any other updates. internet explorer browser is only available on windows 7, windows 8.1, and windows 10 although microsoft edge is the default browser of this operating system. - How to Uninstall Internet Explorer 11 for Windows 7
 internet explorer 11 is the newest version of microsoft's web browser, but not everyone is a fan. if you prefer an older version, or internet explorer 11 isn't working properly, you can revert to your original version by uninstalling the...
internet explorer 11 is the newest version of microsoft's web browser, but not everyone is a fan. if you prefer an older version, or internet explorer 11 isn't working properly, you can revert to your original version by uninstalling the... - Instructions on how to install Internet Explorer
 microsoft still provides the latest versions of internet explorer through their homepage. software tips will guide you how to install internet explorer quickly and simply on all windows operating systems.
microsoft still provides the latest versions of internet explorer through their homepage. software tips will guide you how to install internet explorer quickly and simply on all windows operating systems. - How to use IE Mode to replace the recently discontinued Internet Explorer
 from windows 11, internet explorer will be removed. in this article, tipsmake.com will show you how to use internet explorer on windows 11.
from windows 11, internet explorer will be removed. in this article, tipsmake.com will show you how to use internet explorer on windows 11. - How to display the menu bar in Internet Explorer 7
 in older versions of the browser, the menu bar is displayed by default. you can set up ie7 to display the menu bar with just a few simple steps.
in older versions of the browser, the menu bar is displayed by default. you can set up ie7 to display the menu bar with just a few simple steps. - Top 10 'disasters' and how to deal with them
 using a computer means dealing with problems and problems such as losing all data if your hard drive is broken. here are 10 common computer problems and how to solve them.
using a computer means dealing with problems and problems such as losing all data if your hard drive is broken. here are 10 common computer problems and how to solve them. - Microsoft urges Windows users to upgrade to Internet Explorer 11 browser
 microsoft has decided to create an opportunity for users to upgrade to ie11 when releasing an update of this operating system version via windows update.
microsoft has decided to create an opportunity for users to upgrade to ie11 when releasing an update of this operating system version via windows update. - IE 8 running on Windows XP is supported until 2016
 microsoft has just announced a roadmap to support security updates for its web browsers. notably, internet explorer 8 (ie 8) web browser is only supported by microsoft security packages until early 2016.
microsoft has just announced a roadmap to support security updates for its web browsers. notably, internet explorer 8 (ie 8) web browser is only supported by microsoft security packages until early 2016. - Uninstall Internet Explorer 8 in Windows 7
 according to statistics, internet explorer is the most popular and largest browser on the internet. of course, all of us here find that statistics are not always true or even funny.
according to statistics, internet explorer is the most popular and largest browser on the internet. of course, all of us here find that statistics are not always true or even funny.










 How to enable / disable Show Suggestions from Pinterest in Collections in Microsoft Edge Chromium
How to enable / disable Show Suggestions from Pinterest in Collections in Microsoft Edge Chromium Microsoft Edge Canary can pronounce PDF document content
Microsoft Edge Canary can pronounce PDF document content How to share tab groups on Microsoft Edge
How to share tab groups on Microsoft Edge Instructions for downloading videos with Coc Coc
Instructions for downloading videos with Coc Coc Google adds site grouping to the Chrome browser
Google adds site grouping to the Chrome browser