How to fix Working On It on File Explorer Windows 10
On Windows 10 computers when opening the File Explorer application, the Quick access area will always be opened first. This is the area that stores all folders, the most recent and frequently opened data. The list of Quick access will be continuously updated as we open File Explorer.
However, there are quite a few cases where Quick access works inefficiently, thereby causing File Explorer errors. The File Explorer application will fall into a slow state, or hang and include a Working on it notification on the interface. The application will stop working for a while and then display the data, or in many cases stop completely. If File Explorer on your Windows 10 machine regularly makes Working On It errors, try the fix in the article below.
Step 1:
First, start File Explorer on your computer. At this interface, click on the View tab and then click on Options .
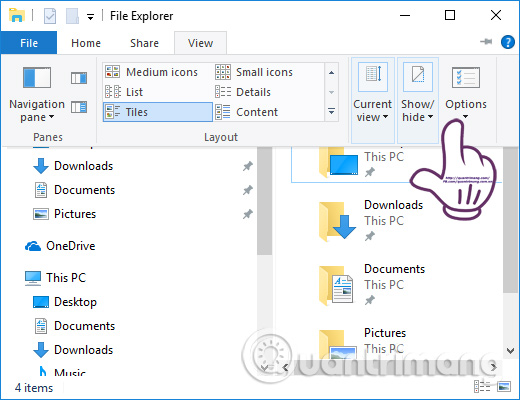
Step 2:
The Folder Options dialog box appears. At Open File Explorer to click the drop down arrow and select This PC . So File Explorer will be enabled in This PC instead of accessing Quick access immediately.

Step 3:
Also in the Folder Options dialog box, we click on the Clear button in the Privacy section to delete the data access history, the folder is saved by File Explorer, when users use it.

Step 4:
Finally, users will proceed to delete the cache on File Explorer. Please follow the directory link below.
- % AppData% MicrosoftWindowsRecentAutomaticDestinations
Or you can enter the path into the Run dialog box by pressing the Windows + R key combination and then clicking OK to open.
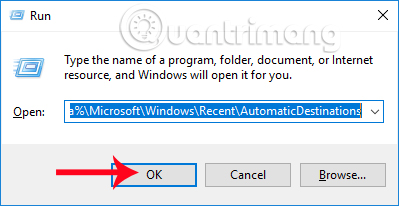
Step 5:
Appearance of the AutomaticDestinations folder interface. Here, delete all cache files in this folder.

The last step is to access Folder Options and turn the Open File Explorer item into Quick access. If you don't want to, you can leave This PC as well.

So we have to clean up the history, as well as delete the cache on File Explorer to fix Working On It. This error occurs when File Explorer cache is too full, or when users open multiple apps on the computer. If so, please try to follow the steps above to fix the hang on File Explorer Windows 10.
Hope this article is useful to you!
You should read it
- Steps to fix slow Windows File Explorer
- 5 best Windows File Explorer extensions to manage files on the system
- 7 notable changes in File Explorer Windows 11
- Finally, Microsoft also adds a tabbed interface to File Explorer on Windows 11
- 9 ways to enable File Explorer in Windows 10
- A series of leaked photos shows that File Explorer is about to receive a complete design overhaul on Windows 11
- Restore lost File Explorer icons on Windows 10 Start Menu
- How to hide / show the status bar in File Explorer on Windows 10
May be interested
- Restore lost File Explorer icons on Windows 10 Start Menu
 by default, windows 10 displays the file explorer icon in the lower left corner of the start menu, as well as on the taskbar so that users can easily open file explorer quickly.
by default, windows 10 displays the file explorer icon in the lower left corner of the start menu, as well as on the taskbar so that users can easily open file explorer quickly. - Summary of ways to open File Explorer on Windows 11
 similar to previous versions of windows, file explorer is an essential part of windows 11, helping users manage their files and folders in a simpler, more scientific way.
similar to previous versions of windows, file explorer is an essential part of windows 11, helping users manage their files and folders in a simpler, more scientific way. - 7 Essential Windows File Explorer Shortcuts Every Day
 using windows file explorer with keyboard shortcuts on a daily basis will help you perform operations faster than traditional operations.
using windows file explorer with keyboard shortcuts on a daily basis will help you perform operations faster than traditional operations. - Here's how to make the File Explorer Windows 10 interface look like File Explorer Windows 7
 some users do not like the new file explorer interface. if you like windows 7's file explorer interface or simply don't like the ribbon menu on the new file explorer interface, you can easily change the file explorer interface to the file explorer interface on windows 7.
some users do not like the new file explorer interface. if you like windows 7's file explorer interface or simply don't like the ribbon menu on the new file explorer interface, you can easily change the file explorer interface to the file explorer interface on windows 7. - How to hide / show the status bar in File Explorer on Windows 10
 the status bar at the bottom of file explorer tells you how many items are inside and selected for the currently open folder. the two buttons below are also available on the right side of the status bar.
the status bar at the bottom of file explorer tells you how many items are inside and selected for the currently open folder. the two buttons below are also available on the right side of the status bar. - How to delete folder and file search history in Windows Explorer?
 on windows operating systems (windows 7, windows 8, windows 10), windows explorer remembers the location of files and folders when you type in the address bar on windows explorer. the files and folders when you enter will be displayed automatically accessible by clicking the down arrow at the end of the address bar to drop down the list.
on windows operating systems (windows 7, windows 8, windows 10), windows explorer remembers the location of files and folders when you type in the address bar on windows explorer. the files and folders when you enter will be displayed automatically accessible by clicking the down arrow at the end of the address bar to drop down the list. - This is the new File Explorer interface designed by Microsoft specifically for Windows 10X
 windows 10x is currently in the refining and finalizing phase to make it available later this year.
windows 10x is currently in the refining and finalizing phase to make it available later this year. - Finally, Microsoft also adds a tabbed interface to File Explorer on Windows 11
 in the latest test build, microsoft has provided an assortment of improvements and fixes for insider testers. some changes are welcome, but others are groundbreaking.
in the latest test build, microsoft has provided an assortment of improvements and fixes for insider testers. some changes are welcome, but others are groundbreaking. - Is Explorer.exe a virus?
 explorer.exe is an operating system file. the explorer.exe process is commonly known as windows explorer and it is used to explore the graphical user interface of windows, as well as display the files of the hard drive.
explorer.exe is an operating system file. the explorer.exe process is commonly known as windows explorer and it is used to explore the graphical user interface of windows, as well as display the files of the hard drive. - How to use File Explorer without a mouse on Windows 10
 windows 10 file manager has keyboard shortcuts. you can launch file explorer and use it completely with the keyboard without touching the mouse.
windows 10 file manager has keyboard shortcuts. you can launch file explorer and use it completely with the keyboard without touching the mouse.









 How to optimize Steam download speed in Windows 10
How to optimize Steam download speed in Windows 10 Instructions for downloading movies from Netflix in Windows 10
Instructions for downloading movies from Netflix in Windows 10 How to create transparent background mode on Windows 10
How to create transparent background mode on Windows 10 9 customizable 'power' tools Windows 10 (sequel)
9 customizable 'power' tools Windows 10 (sequel) How to recover passwords on Windows 10 Fall Creators Update
How to recover passwords on Windows 10 Fall Creators Update How does Apps for Websites on Windows 10 work?
How does Apps for Websites on Windows 10 work?