Error file explorer.exe on Windows 10 - Causes and fixes
You are experiencing the error explorer.exe when starting your computer but do not know how to fix it. Do not worry, the article below will help you learn about the causes as well as how to fix explorer.exe error on Windows 10 fastest. Stay tuned!
1. The cause of file explorer.exe error on Windows 10
- A program or file has not been completely deleted from the system.
- Maybe partly because the virus deleted.
- Deleting applications but not thoroughly leads to software / applications that you delete not being completely removed, they leave junk files in the Registry, they do not launch and gradually lead to file explorer error. exe.
2. Identifying signs of file explorer.exe error on Windows 10
- When the power is turned on, a window with a yellow exclamation mark appears with the words Explorer.exe.
- Line Explorer.exe but add the text No such interface supported.
- Windows Explorer stops unexpectedly while in use.

3. How to fix file explorer.exe error on Windows 10
Method 1: Remove virus by Windows Defender
Step 1: Press the Windows + S key combination> Enter Windows Security> Press Enter to access.
Step 2: Select the tab Virus & threat protection> Quick scan.

Step 3: Wait for the process to finish running, check if there are any dangers, delete and restart the machine.
Method 2: Delete the Load file in Registry Editor
Note: Not all computers have this Load file. Therefore, if there is a Load file, please delete it, but can not skip method 2.
Step 1: Press the Windows + R key combination> Enter regedit> OK.

Step 2: A new window appears, enter the order following this path
HKEY_CURRENT_USERSoftwareMicrosoftWindows NTCurrentVersionWindows
Or copy the above link and paste it in the search bar> Press Enter to access.
Step 3: Look to the right, navigate to the Load file (if any)> Right-click and choose Delete.

Method 3: Edit the value of the Winlogon file in Registry Editor
Step 1: Press the Windows + R key combination> Enter regedit> OK.

Step 2: A new window appears, enter the order following this path
ComputerHKEY_LOCAL_MACHINESOFTWAREMicrosoftWindows NTCurrentVersionWinlogon
Or copy the above link and paste it in the search bar> Press Enter to access.
Step 3: In the right window, double-click the Shell key.

Step 4: Enter explorer.exe into the box Value data> OK.

Step 5: Scroll down to find and double-click Userinit.

Step 6: Enter "C: windows system 32 userinit. Exe".

Step 7: Restart the computer.
Method 4: Update the graphics card driver for the computer
Graphics card drivers encounter errors that conflict with your system may cause file explorer.exe error, try updating graphics card driver to the latest patch.
Step 1: Press the Windows + S key combination> Enter Device Manager> Press Enter to access.
Step 2: Double click on Display adapters.
Step 3: Right-click on the name of your graphics card driver, and select Update driver.

Method 5: Disable applications that start with Windows
Step 1: Open Task Manager by using Ctrl + Shift + Esc.
Step 2: Select the Startup tab> Disable unnecessary windows startup applications.

Step 3: Then disable unnecessary or newly added services. Using the Windows + R key combination type in msconfig> OK.

Step 4: In the Services tab, turn off unnecessary services.
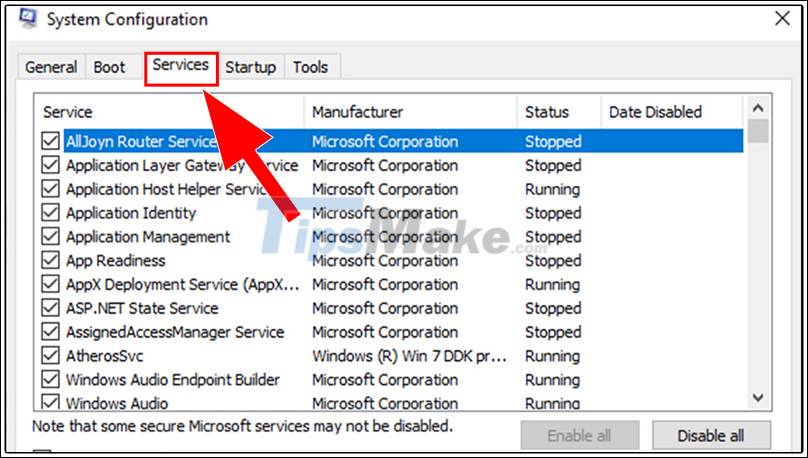
- Method 6: Run the SFC command
To fix Windows Explorer that keeps restarting and hanging, run the SFC command.
Step 1: Type cmd into the Start menu, then right-click on it> Run as Administrator.
Step 2: Type sfc / scannow into the Command Prompt window> Press Enter and wait until the process is completed.

Hopefully the above article helps you understand the causes, signs and 6 easiest ways to fix explorer.exe error on Windows 10. I wish you all success!
You should read it
- How to fix Working On It on File Explorer Windows 10
- Fix Windows Explorer crash on Windows 10
- Microsoft patches new security for Internet Explorer
- How to fix Windows Explorer shows the drive twice
- Top 10 steps to fix Windows Explorer taking up a lot of CPU and RAM on Windows 10
- Is Explorer.exe a virus?
- Instructions for fixing common errors in web browsers
- How to fix a thumb image error is not displayed on File Explorer Windows 10
May be interested
- How to fix Windows 10 hangs on the Welcome screen
 windows 10 is said to be the best version of operating systems ever created, but like all 'predecessor' operating systems, it also has some problems. one of the most common problems that windows 10 users often encounter is that the computer hangs on the welcome screen.
windows 10 is said to be the best version of operating systems ever created, but like all 'predecessor' operating systems, it also has some problems. one of the most common problems that windows 10 users often encounter is that the computer hangs on the welcome screen. - The new update fixes many bugs on Windows 10 April 2018 Update but causes a more serious error
 although kb4103721 fixes a lot of errors, many hardware models run windows 10 april 2018 update (version 1803) after the cumulative update has a black screen error, a much more serious error than the error. cause hang up when opening google chrome or cortana.
although kb4103721 fixes a lot of errors, many hardware models run windows 10 april 2018 update (version 1803) after the cumulative update has a black screen error, a much more serious error than the error. cause hang up when opening google chrome or cortana. - How to handle the error Windows 11 does not receive enough RAM
 your windows 11 reports an error that does not receive enough ram, lacks ram while the machine's ram is still available. this article will help you handle this situation quickly.
your windows 11 reports an error that does not receive enough ram, lacks ram while the machine's ram is still available. this article will help you handle this situation quickly. - How to fix missing file gdi32full.dll on Windows 10, 11
 fixing the missing file gdi32full.dll on windows 10, 11 will help windows 10, 11 work more stably. error missing file gdi32full.dll on windows 10, 11 will prevent you from opening applications on your computer.
fixing the missing file gdi32full.dll on windows 10, 11 will help windows 10, 11 work more stably. error missing file gdi32full.dll on windows 10, 11 will prevent you from opening applications on your computer. - How to fix Windows Update error 0x80190001
 briwindows update is an important component of the windows operating system that keeps the system up to date with the latest security patches and fixes. while these updates are generally helpful, they can cause windows to misbehave or display error messages.
briwindows update is an important component of the windows operating system that keeps the system up to date with the latest security patches and fixes. while these updates are generally helpful, they can cause windows to misbehave or display error messages. - How to Fix JPG file cannot be opened error in Windows 10
 outdated windows versions, corrupted file systems, or third-party application conflicts may prevent you from opening jpg files.
outdated windows versions, corrupted file systems, or third-party application conflicts may prevent you from opening jpg files. - Warning File Explorer error on Windows 10 data loss when connected to Android
 a recent situation in windows 10 is when connecting android to a computer, if users perform operations on file explorer of windows 10, the data will completely disappear.
a recent situation in windows 10 is when connecting android to a computer, if users perform operations on file explorer of windows 10, the data will completely disappear. - How to fix the Facebook tab error is suspended in the browser
 on the browser, the facebook tab error falls into a state of being suspended, inactive for a period of time or even stopped completely.
on the browser, the facebook tab error falls into a state of being suspended, inactive for a period of time or even stopped completely. - How to fix the error of not being able to open JPG files in Windows
 if your windows 10 or 11 pc refuses to open jpg files, there could be a number of issues going on, such as a corrupted file or a problem with the default photo viewer.
if your windows 10 or 11 pc refuses to open jpg files, there could be a number of issues going on, such as a corrupted file or a problem with the default photo viewer. - How to fix missing Windows 11 update files error
 this windows 11 update missing file error usually appears with error codes like 0x80073712 or 0x8007000d. here are some ways to fix the windows 11 update missing file error.
this windows 11 update missing file error usually appears with error codes like 0x80073712 or 0x8007000d. here are some ways to fix the windows 11 update missing file error.










 How to switch Windows 10 S to Windows 10 Home
How to switch Windows 10 S to Windows 10 Home 4 ways to delete Windows.old folder on Windows 10 computer
4 ways to delete Windows.old folder on Windows 10 computer How to change the keyboard shortcut to open Game Bar Windows 10
How to change the keyboard shortcut to open Game Bar Windows 10 How to set password, password for Folder, File on Windows 10 computer
How to set password, password for Folder, File on Windows 10 computer How to turn off (or enable) Xbox Game Bar on Windows 10
How to turn off (or enable) Xbox Game Bar on Windows 10 How to keep Calculator floating above Windows 10 apps
How to keep Calculator floating above Windows 10 apps