Steps to fix slow Windows File Explorer
Windows File Explorer is a great tool, but it also has its limitations. The program often responds slowly when you open or copy files. Sometimes, File Explorer's search bar takes too long to load search results or doesn't provide search results at all.
1. Restart File Explorer
Restarting File Explorer can help with this problem - especially when you have multiple File Explorer windows open.
Step 1: To get started, right-click on the taskbar and select Task Manager from the options.
Step 2: Right-click on Windows Explorer and select Restart.

If the problem persists, try closing File Explorer with Task Manager and then reopening it manually.
To do this, open the Task Manager following the previous steps. From there, right-click on Windows Explorer and select End task . Finally, open File Explorer and check if the problem is resolved.
2. Minimize running programs
Running too many PC programs at once can affect the speed of File Explorer. In fact, this can slow down your entire PC.
To work around this, try minimizing the number of programs running on your PC.
Step 1: To get started, open Task Manager by pressing Ctrl + Shift + Esc .
Step 2: Navigate to the Processes tab .
Step 3: In the Apps section , right-click on a specific program and select End task . Repeat this for all the programs you want to close.

Next, scroll down to the Background processes section and close some tasks using the previous steps.
3. Turn off Quick Access and clear File Explorer history
Quick Access is one of the best features of File Explorer. When you open File Explorer, your recently accessed files and folders appear in Quick Access preferences. This helps you access your files and folders quickly, but it can also slow down File Explorer.
To speed up File Explorer, you might consider disabling Quick Access.
Step 1: Open File Explorer and click on the File option in the upper left corner of the screen.
Step 2: Select Change folder and search options .
Step 3: In the next window, navigate to the General tab .
Step 4: Click the Open File Explorer drop-down menu to select This PC .
Step 5: Next, uncheck the Show recently used files in Quick access and Show frequently used folders in Quick access options .
Step 6: Now, press the Clear button next to Clear File Explorer History .
Step 7: Click Apply > OK to apply these changes.

Restart the PC to apply these changes.
4. Configure Folder Optimization Settings
Are you having this problem with just one folder with many files and subfolders inside it? If that's the case, optimizing that directory can be helpful.
Here's how you can optimize your folders to help speed up File Explorer:
Step 1: Right-click on the problematic folder and select Properties.
Step 2: Navigate to the Customize tab .
Step 3: Click the Optimize this folder for drop-down menu and select General items.
Step 4: Check the box Also apply this template to all subfolders .
Step 5: Click Apply > OK to apply these changes.
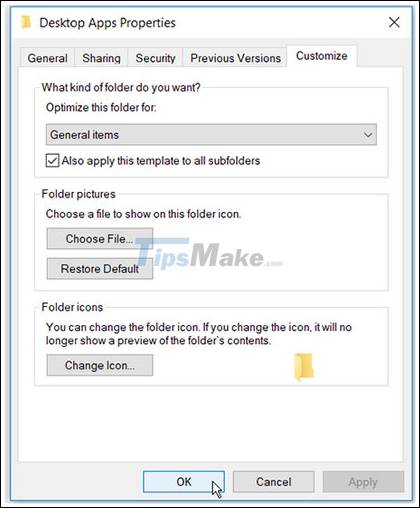
5. Troubleshooting with Windows search and indexing service
Windows search and indexing service is a great tool. It helps improve your PC's search performance. However, File Explorer and its search bar can be slow if service search and indexing is problematic.
Troubleshooting Windows search and indexing service that can help speed up File Explorer.
Here's how you can fix the problem:
Step 1: Type Control Panel into the Windows search bar and select the best match.
Step 2: In the View by drop-down menu , select Small icons .
Step 3: From there, select Indexing Options.
Step 4: In the next window, select Troubleshoot search and indexing .
Step 5: Check the box Search or indexing is slowing down the computer .
Step 6: Click Next to complete the process.
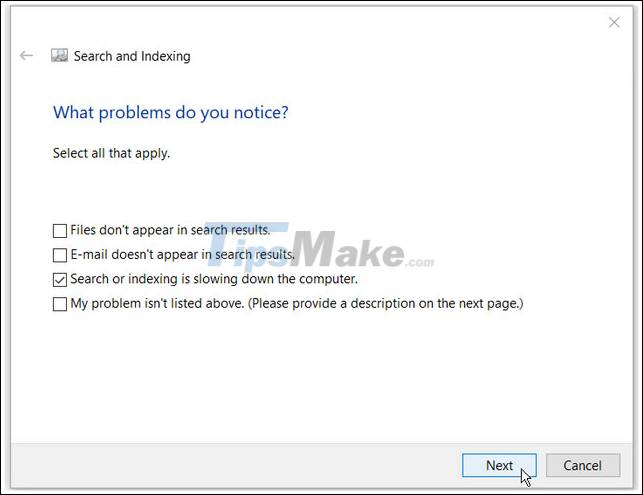
Good luck with your troubleshooting!
You should read it
- 5 best Windows File Explorer extensions to manage files on the system
- 7 notable changes in File Explorer Windows 11
- 9 outstanding features of Solid Explorer you may not know
- Finally, Microsoft also adds a tabbed interface to File Explorer on Windows 11
- How to hide / show the status bar in File Explorer on Windows 10
- Restore lost File Explorer icons on Windows 10 Start Menu
- A series of leaked photos shows that File Explorer is about to receive a complete design overhaul on Windows 11
- 9 ways to enable File Explorer in Windows 10
May be interested
- Here's how to make the File Explorer Windows 10 interface look like File Explorer Windows 7
 some users do not like the new file explorer interface. if you like windows 7's file explorer interface or simply don't like the ribbon menu on the new file explorer interface, you can easily change the file explorer interface to the file explorer interface on windows 7.
some users do not like the new file explorer interface. if you like windows 7's file explorer interface or simply don't like the ribbon menu on the new file explorer interface, you can easily change the file explorer interface to the file explorer interface on windows 7. - How to hide / show the status bar in File Explorer on Windows 10
 the status bar at the bottom of file explorer tells you how many items are inside and selected for the currently open folder. the two buttons below are also available on the right side of the status bar.
the status bar at the bottom of file explorer tells you how many items are inside and selected for the currently open folder. the two buttons below are also available on the right side of the status bar. - How to display the full path in File Explorer on Windows 10
 in this tutorial, tipsmake.com will guide you through the steps to display the actual full path for the current location in the file explorer title bar on windows 10.
in this tutorial, tipsmake.com will guide you through the steps to display the actual full path for the current location in the file explorer title bar on windows 10. - How to delete folder and file search history in Windows Explorer?
 on windows operating systems (windows 7, windows 8, windows 10), windows explorer remembers the location of files and folders when you type in the address bar on windows explorer. the files and folders when you enter will be displayed automatically accessible by clicking the down arrow at the end of the address bar to drop down the list.
on windows operating systems (windows 7, windows 8, windows 10), windows explorer remembers the location of files and folders when you type in the address bar on windows explorer. the files and folders when you enter will be displayed automatically accessible by clicking the down arrow at the end of the address bar to drop down the list. - This is the new File Explorer interface designed by Microsoft specifically for Windows 10X
 windows 10x is currently in the refining and finalizing phase to make it available later this year.
windows 10x is currently in the refining and finalizing phase to make it available later this year. - Finally, Microsoft also adds a tabbed interface to File Explorer on Windows 11
 in the latest test build, microsoft has provided an assortment of improvements and fixes for insider testers. some changes are welcome, but others are groundbreaking.
in the latest test build, microsoft has provided an assortment of improvements and fixes for insider testers. some changes are welcome, but others are groundbreaking. - Is Explorer.exe a virus?
 explorer.exe is an operating system file. the explorer.exe process is commonly known as windows explorer and it is used to explore the graphical user interface of windows, as well as display the files of the hard drive.
explorer.exe is an operating system file. the explorer.exe process is commonly known as windows explorer and it is used to explore the graphical user interface of windows, as well as display the files of the hard drive. - How to use File Explorer without a mouse on Windows 10
 windows 10 file manager has keyboard shortcuts. you can launch file explorer and use it completely with the keyboard without touching the mouse.
windows 10 file manager has keyboard shortcuts. you can launch file explorer and use it completely with the keyboard without touching the mouse. - How to fix slow context menu in Windows 10's File Explorer
 windows 10's context menu can slow down over time. here's how to fix context menu menu that opens slowly, freezes or hangs when you right-click.
windows 10's context menu can slow down over time. here's how to fix context menu menu that opens slowly, freezes or hangs when you right-click. - What is Windows Explorer? How to open Windows Explorer
 when we use a windows computer, there are many different terms. one of the most common terms used on windows is windows explorer / file explorer. so what is the meaning of windows explorer / file explorer and how they work on windows, in this article we will answer together.
when we use a windows computer, there are many different terms. one of the most common terms used on windows is windows explorer / file explorer. so what is the meaning of windows explorer / file explorer and how they work on windows, in this article we will answer together.










 How to fix computer screen flickering error
How to fix computer screen flickering error 6 ways to fix the error of not recognizing SSD drive in Windows 10
6 ways to fix the error of not recognizing SSD drive in Windows 10 How to fix the error that you cannot take pictures of the computer screen
How to fix the error that you cannot take pictures of the computer screen How to fix Windows Has Stopped This Device Code 43 error on Windows 10
How to fix Windows Has Stopped This Device Code 43 error on Windows 10 9 steps to quickly and effectively fix frozen computers at home
9 steps to quickly and effectively fix frozen computers at home How to fix the error Windows 10 computer does not recognize the 2nd hard drive
How to fix the error Windows 10 computer does not recognize the 2nd hard drive