Windows Explorer error repeatedly restarts and crashes, this is how to fix it
Undeniably Windows Explorer is an important part of the Windows operating system. However, recently, quite a lot of users reflect that in the process of using the computer Windows Explorer constantly restarted, making many users uncomfortable. In fact, there are many causes of errors. One of the common causes is installing incompatible 3rd party applications, either due to graphics card drivers , programs, and services that launch the system, etc.
So how to fix this error, please refer to the following article of Network Administrator.
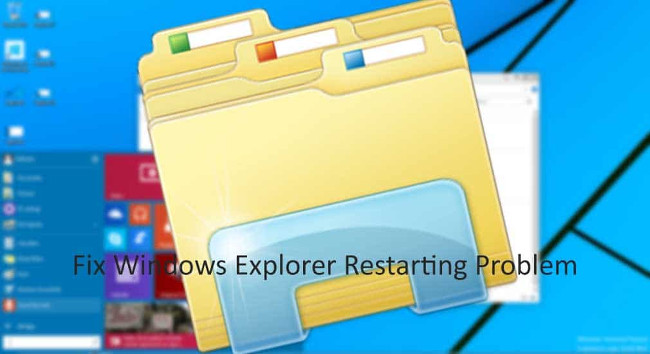
Fix Windows Explorer error constantly restarting and hanging
1. Uninstall newly installed applications recently
If you are faced with a constantly restarting Windows Explorer error, the first solution you can think of is to uninstall the installed programs that you just installed on the system, then check the error. or not.
2. Find and disable the programs or services that start with the system that failed
It is possible that startup items with incompatible Windows will cause a suspended explorer.exe error. Therefore you should disable programs and services that start with the system that you have recently added or updated (updated) and check if the error is still there.
- To disable startup programs with the system:
- On Windows 10, 8 and 8.1: Right-click the Start button, select Task Manager.
- Now, on the screen, the Task Manager window appears, where you click on the Startup tab and disable the programs from the list.
- On newer Windows versions: press Windows + R key combination to open the Run command window, then enter msconfig into it and press Enter.
- Then click Startup and disable the programs that start with the system.
- To disable startup services with the system:
- First open the Run command window by pressing Windows + R key combination, then enter msconfig into it and press Enter.
- On the Task Manager window, click the Services tab.
- Marking select Hide all microsoft services.
- Next, disable the services you have added.
After completing the steps, proceed to restart your computer and check if the error is still there.
3. Try updating the graphics card driver
In some cases the graphics card error may cause Windows Explorer error not responding or some other error. So to fix the error you can apply the solution is to update the graphics card and check whether the error is still or not.
4. Copy Explorer.exe to the System 32 folder
If you have applied the above method and still cannot fix the error, you can try to copy Explorer.exe to the System 32 folder and check if the error is still there.
- Access C: Windows .
- Find and copy explorer.exe.
- Paste into the folder under the path C: WindowsSystem32 .
- Finally restart your computer and check if the 'fixes windows explorer keeps restarting and crashing' error still appears.
5. Run the SFC command
Another solution to fix the error is to run the SFC command. Follow the steps below:
- Press Windows + X key combination to open Power User Menu, then click Command Prompt (Admin).
- Enter sfc / scannow in the Command Prompt window and press Enter.
- Wait until the process is complete.
- Finally check if the error is still there.
6. Create a new user account
Alternatively you can try to create a new user, then try to delete the old account and check if the error is still there.
7. Scanning for viruses on the system
If your computer has a virus attack, it may cause some system errors, including Explorer.exe error. In this case, you can use anti-virus software to remove malicious programs and viruses from the system and to fix Windows Explorer errors.
Refer to some of the following articles:
- Fix the 'This Device Can Perform Faster' error when connecting a USB device
- Display BIOS information on Windows 10 using Command Prompt
- Instructions for setting up BIOS and UEFI passwords to protect data on your Windows 10 computer safely
Good luck!
You should read it
- Fix Windows Explorer crash on Windows 10
- Fix File Explorer not responding error in Windows 11/10
- How to fix Windows Explorer shows the drive twice
- How to fix explorer.exe error on Windows 10
- Is Explorer.exe a virus?
- How to fix Working On It on File Explorer Windows 10
- Customize Windows Explorer in Windows 7
- What is Windows Explorer? How to open Windows Explorer
May be interested
- Error file explorer.exe on Windows 10 - Causes and fixes
 guide to learn about the causes, signs, as well as 6 ways to fix explorer.exe error on windows 10 quickly and effectively. click to see now!
guide to learn about the causes, signs, as well as 6 ways to fix explorer.exe error on windows 10 quickly and effectively. click to see now! - How to fix Working On It on File Explorer Windows 10
 the quick access area is always opened first on file explorer. however, if quick access is slow, it will cause file explorer to crash.
the quick access area is always opened first on file explorer. however, if quick access is slow, it will cause file explorer to crash. - How to turn it back on, restart Windows Explorer when it hangs
 how to turn it back on and restart windows explorer when it crashes - windows explorer is a manager of windows activities, sometimes you encounter the problem of slow or stuck windows explorer and other programs are still used. often.
how to turn it back on and restart windows explorer when it crashes - windows explorer is a manager of windows activities, sometimes you encounter the problem of slow or stuck windows explorer and other programs are still used. often. - How to restart Windows Explorer when it hangs without losing data
 windows explorer error causing taskbar and file explorer to become unresponsive? if you encounter this situation, you can restart without shutting down your computer. here are detailed instructions on how to fix it quickly.
windows explorer error causing taskbar and file explorer to become unresponsive? if you encounter this situation, you can restart without shutting down your computer. here are detailed instructions on how to fix it quickly. - How to fix Explorer.exe error with warning yellow triangle on Windows 10
 some users have encountered the explorer.exe error with a warning yellow triangle that doesn't come with any message when starting windows 10 computer.
some users have encountered the explorer.exe error with a warning yellow triangle that doesn't come with any message when starting windows 10 computer. - Steps to fix computer freezes or crashes on Windows 7/8/10
 share how to fix the computer freeze or freeze error on win 7 - win8 and win 10, find out the cause of the computer freeze to immediately solve this error
share how to fix the computer freeze or freeze error on win 7 - win8 and win 10, find out the cause of the computer freeze to immediately solve this error - Fix File Explorer error not working on Windows 10
 here are a few solutions to help users overcome when file explorer errors do not work, each time opening the system data manager suddenly closed on windows 10.
here are a few solutions to help users overcome when file explorer errors do not work, each time opening the system data manager suddenly closed on windows 10. - How to Fix 'Explorer.Exe' Error During Shutdown on Windows 8
 some windows users experience minor bugs on their computer after updating the operating system to windows 8; one of them is explorer.exe (application error), and it happens every time you shut down your computer. the dialog box contains...
some windows users experience minor bugs on their computer after updating the operating system to windows 8; one of them is explorer.exe (application error), and it happens every time you shut down your computer. the dialog box contains... - Is Explorer.exe a virus?
 explorer.exe is an operating system file. the explorer.exe process is commonly known as windows explorer and it is used to explore the graphical user interface of windows, as well as display the files of the hard drive.
explorer.exe is an operating system file. the explorer.exe process is commonly known as windows explorer and it is used to explore the graphical user interface of windows, as well as display the files of the hard drive. - How to fix computer crashes, Windows not responding
 before you fix the windows not responding error, the computer crashes, you need to find the cause. here are some causes of the windows not responding error and how to fix it, for your reference.
before you fix the windows not responding error, the computer crashes, you need to find the cause. here are some causes of the windows not responding error and how to fix it, for your reference.










 Quick fix 'All files converted to .lnk files'
Quick fix 'All files converted to .lnk files' How to transfer Windows to a new hard drive using EaseUS Todo Backup
How to transfer Windows to a new hard drive using EaseUS Todo Backup Error 0x80245006 during Windows 7, 8 and 10 update, this is how to fix the problem
Error 0x80245006 during Windows 7, 8 and 10 update, this is how to fix the problem Quick fix the error cannot open Camera 0xA00F4244: We Can't Find Your Camera
Quick fix the error cannot open Camera 0xA00F4244: We Can't Find Your Camera What to do when having errors Video Scheduler Internal Error?
What to do when having errors Video Scheduler Internal Error? Instructions for fixing blue screen error PAGE FAULT IN NONPAGED AREA or STOP 0x00000050
Instructions for fixing blue screen error PAGE FAULT IN NONPAGED AREA or STOP 0x00000050