The trick prevents Windows from automatically updating specific drivers
On Windows operating systems, especially Windows 10 usually automatically installs driver updates for hardware even if required or not required. If you do not want to automatically update dirver, you can proceed to prevent Windows from automatically updating the driver. If you are using Windows Pro or Enterprise version, you can use Group Policy Editor to prevent Windows from automatically updating drivers.
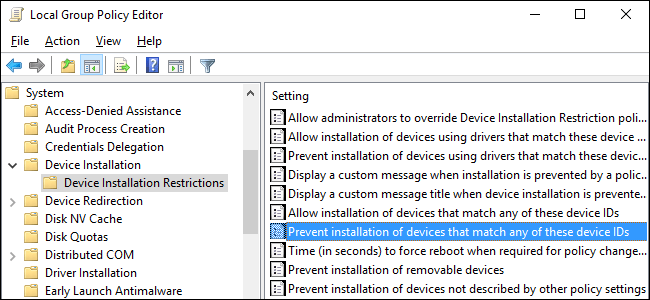
Step 1: Find the device's hardware IDs on Device Manager
The first step you need to do is to find the hardware IDs of the device you want to block updates (updates) on Device Manager.
To do this, click Start, then enter device manager in the Search box on the Start Menu and then press Enter or click Device Manager.

In the Device Manager window, find the device you want to block updates (updates). Right-click the device and select Properties .

Next on the Properties window, click the Details tab.

From the Property Menu, select Hardware IDs to display IDs related to the device.

Finally, proceed to Note these IDs again by copying and pasting into Notepad, then save the Notepad file for later use.
Step 2: Prevent installing and updating the device on Group Policy Editor
Now that you have the hardware IDs in hand, the next step you need to do is to use the Group Policy Editor to make changes.
Note that the Group Policy Editor is only available on Windows Pro or Enterprise versions. Windows Home version does not have Group Policy Editor.
First log into your Admin account and open the Group Policy Editor by clicking Start, then entering gpedit.msc into the Search box and then press Enter.

On the Group Policy window, in the left pane, expand:
Computer Configuration> Administrative Templates> System> Device Installation> Device Installation Restrictions
In the right pane, find the item Prevent installation of devices that match any of these devices IDs and double click on it.

On the Prevent installation of devices that match any window of these IDs devices, select the Enabled option and then click the Show button .

Next on the Show Contents window, proceed to add the device's hardware IDs. You can only add one ID at a time, so you can copy each ID one by one and paste it into the available lines at the Value frame. After you have added all your hardware IDs, click OK.

Note that you are blocking updates for more than one device, so you can add hardware IDs on the Show Content window until you are finished.
Back to the Policy page, check the box Also apply to matching devices that are already installed and click OK.

The next step is to exit Group Policy Editor.
You can check for new settings by trying to install a driver update. Or the simpler way is to access Device Manager again to see the changes. On the Device Manager main window, you will see the device you blocked is listed in Other devices section with a warning icon.
If you open the device's properties page, you can see that the settings were banned by the system policy.
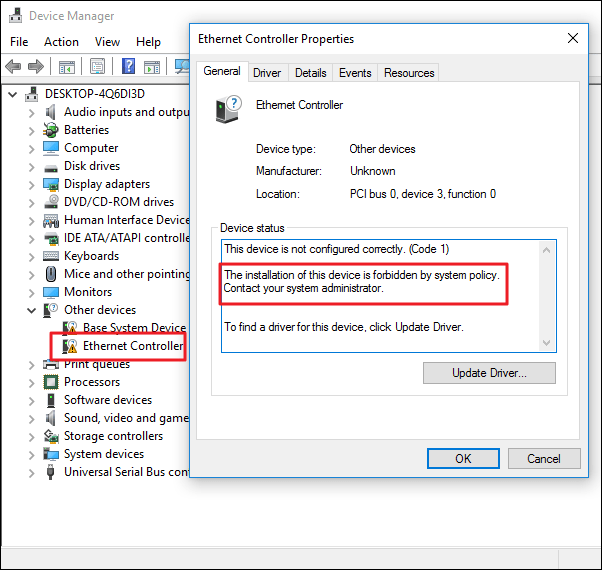
In addition, Windows Update can still download new driver updates for the device. However, it will not be able to install this driver update, it will instead display an installation error message on the Windows Updates window.
Suppose in case if you want to allow the device to be updated again, you can open the Group Policy Editor and disable the Policy. You will have to do this even if you only want to allow a driver update.
Warning, if you disable policy (or set to "Not Configured"), all the hardware IDs that you have added to the policy will be erased. If you want to re-enable the policy again, you will have to re-enter all hardware IDs.
This is especially important to note if you enter the hardware ID for multiple devices. If you want to re-enable the update for only one device, it is best to delete the policy and delete this driver's specific hardware ID.
Refer to some of the following articles:
- How to share a folder (folder) via LAN on Windows 10
- How to completely hide a folder with a single command on Windows
- How to check and detect RAM and hardware problems on your Windows computer?
Good luck!
You should read it
- Update driver, the software automatically finds driver for the computer, Laptop
- Invite Wise Driver Care Pro, a $ 24.97 automatic driver update tool, which is free
- How to use Driver Talent for free driver updates
- Learn about what drivers are and how to use drivers
- When to update the computer driver
- Summary of free driver backup software
- How to Update Your Graphics Driver
- Donate key Driver Booster 6 Pro 6 months, activate before October 31, 2018
May be interested
- How to download and update Bluetooth drivers for Windows 10
 bluetooth makes our lives smarter and more convenient, to avoid possible bluetooth problems in windows 10, such as bluetooth is not available, users should download and update bluetooth drivers for windows 10 regularly.
bluetooth makes our lives smarter and more convenient, to avoid possible bluetooth problems in windows 10, such as bluetooth is not available, users should download and update bluetooth drivers for windows 10 regularly. - How to find hardware drivers that Windows cannot recognize
 in case you do not have driver packages available, windows will automatically recognize and download via windows update. or users can visit the manufacturer's website to download. however, if these two ways still do not bring good results, you can refer to this simple suggestion below
in case you do not have driver packages available, windows will automatically recognize and download via windows update. or users can visit the manufacturer's website to download. however, if these two ways still do not bring good results, you can refer to this simple suggestion below - How to update genuine automatic drivers for Dell laptops
 updating genuine drivers for dell laptops will help the device operate more power, reducing errors during use.
updating genuine drivers for dell laptops will help the device operate more power, reducing errors during use. - How to update drivers windows 10
 have you just installed windows 10 and your computer is missing drivers? or have you installed an automatic driver for your computer, but your computer lacks a driver? please rest assured because you can use the windows update driver to update the windows 10 driver automatically.
have you just installed windows 10 and your computer is missing drivers? or have you installed an automatic driver for your computer, but your computer lacks a driver? please rest assured because you can use the windows update driver to update the windows 10 driver automatically. - 9 things to do before updating to Windows 11
 windows 11 brought great new features. however, although microsoft has made it easier to upgrade to the new operating system, it is essential to do some checks to make sure the clean install goes well.
windows 11 brought great new features. however, although microsoft has made it easier to upgrade to the new operating system, it is essential to do some checks to make sure the clean install goes well. - Microsoft wants to 'quarantine' all third-party drivers on Windows 10
 on windows 10, driver is a must-have element when you want to interact and use a specific hardware device. each hardware device is compatible with its own driver.
on windows 10, driver is a must-have element when you want to interact and use a specific hardware device. each hardware device is compatible with its own driver. - How to Install Audio Drivers on Windows XP
 audio drivers can be installed in windows xp if you've downloaded incompatible drivers, have outdated drivers, or if your drivers have become damaged due to a virus, power outage, or other computer problem. audio drivers can be installed...
audio drivers can be installed in windows xp if you've downloaded incompatible drivers, have outdated drivers, or if your drivers have become damaged due to a virus, power outage, or other computer problem. audio drivers can be installed... - How to prevent Windows from automatically updating offline maps
 if you don't know, the built-in maps application in windows is powered by microsoft bing maps, and is used to quickly refer to directions to a specific place when needed.
if you don't know, the built-in maps application in windows is powered by microsoft bing maps, and is used to quickly refer to directions to a specific place when needed. - How to identify and install the correct driver missing for Windows?
 windows device manager is a very important tool in windows operating system, it lists all the list of hardware devices recognized by windows, including problems related to device drivers not recognized yet.
windows device manager is a very important tool in windows operating system, it lists all the list of hardware devices recognized by windows, including problems related to device drivers not recognized yet. - How to fix Task Host window error preventing Windows shutdown
 the issue might say task host is stopping background tasks , meaning you have to wait for it to complete or close it manually.
the issue might say task host is stopping background tasks , meaning you have to wait for it to complete or close it manually.










 Instructions to format USB Pendrives with Command Prompt
Instructions to format USB Pendrives with Command Prompt No need to install any software, this is how to find the Windows Product Key
No need to install any software, this is how to find the Windows Product Key How to fix error 0x8007045A ERROR_DLL_INIT_FAILED when using Windows Update
How to fix error 0x8007045A ERROR_DLL_INIT_FAILED when using Windows Update Instructions for finding and deleting the original Keylogger from your computer
Instructions for finding and deleting the original Keylogger from your computer How to block or unblock programs on Windows Firewall?
How to block or unblock programs on Windows Firewall? How to combine multiple hard drives into a Volume on Windows 10
How to combine multiple hard drives into a Volume on Windows 10