Fix File Explorer error not working on Windows 10
Here are a few solutions to help users overcome when File Explorer errors do not work, each time opening the system data manager suddenly closed on Windows 10.
Method 1. Delete File Explorer history.
Click Cortana -> type Control Panel in the search box -> press Enter .
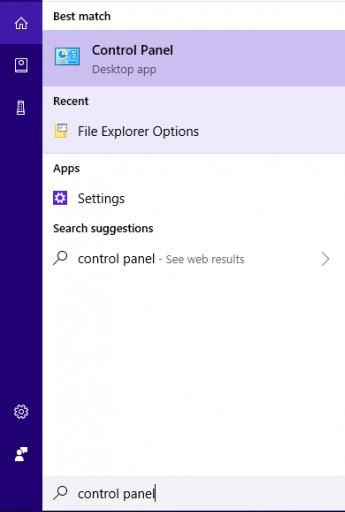
Then, type File Explorer Options into the Control Panel search box . When you have the search results, click on File Explorer Options to open it.
In the File Explorer Options window -> in General -> click on Clear -> select OK .
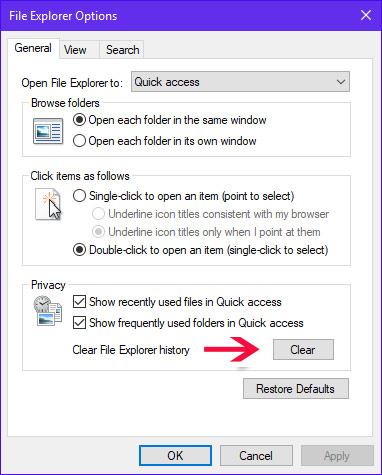
Method 2. Launch the Windows folder in a separate process
Open Control Panel -> search and open File Explorer Options .
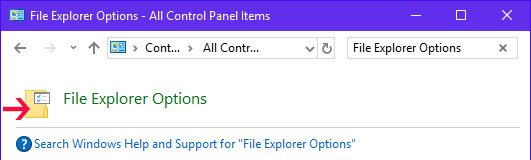
In the File Explorer Options window -> select the View tab -> check the Launch folder windows in a separate process box -> click OK .

Finally, start File Explorer to check the results.
Method 3. Run netsh and winsock reset
Open Cortana -> enter cmd in the search box -> right-click Command Prompt -> select Run as administrator -> select Yes to run with system administrator rights.
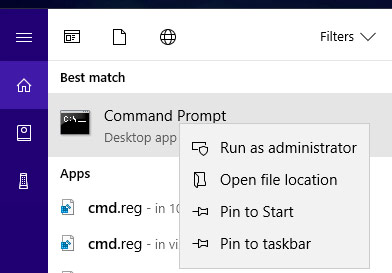
Enter the netsh winsock reset text entry -> press Enter . If it appears Successfully reset the Winsock Catalog line as shown below is successful.

Close the Command Prompt window, restart the computer, and open File Explorer to check.
Method 4. Grant full access to your account
Open File Explore r -> right-click any folder and select Properties .
If you cannot open File Explorer, right-click on the screen -> select New -> select Folder -> right-click on the newly created folder -> select Properties.
In the Documents Properties window - select the Security tab -> click the Advanced button.

The Advanced Security Settings window -> click Change and enter your account name in the box Enter the object name to select -> click OK .

To know the account name, select Advanced in the window Select User, Computer, Service Account, or Group -> select Find Now -> click on the computer account name -> select -> OK -> OK.

In the Advanced Security Settings window -> check the Replace owner on subcontainers and objects box -> select OK .

Open File Explorer -> open the Properties of your account-owned folder -> Click the Advanced button -> select the Permissions tab -> select Add .

Click on the words Select a principal -> Enter your computer account name -> click OK .
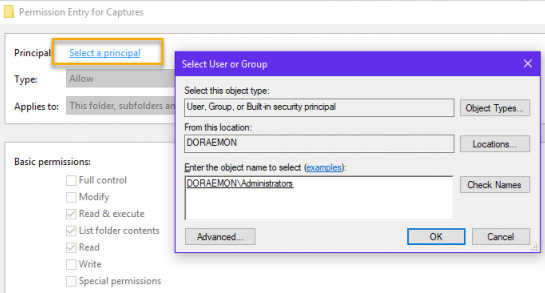
Finally, in the new window that appears, in the Type box select Allow -> in Basic pemissions select Full Control -> select OK .

See more:
- Warning File Explorer error on Windows 10 data loss when connected to Android
- Instructions for running Photo Slideshow from File Explorer on Windows 10
- How to fix Working On It on File Explorer Windows 10
- How to enable File Explorer new interface on Windows 10 Creators Update
You should read it
- 5 best Windows File Explorer extensions to manage files on the system
- 7 notable changes in File Explorer Windows 11
- Finally, Microsoft also adds a tabbed interface to File Explorer on Windows 11
- Error file explorer.exe on Windows 10 - Causes and fixes
- 9 ways to enable File Explorer in Windows 10
- A series of leaked photos shows that File Explorer is about to receive a complete design overhaul on Windows 11
- Restore lost File Explorer icons on Windows 10 Start Menu
- How to hide / show the status bar in File Explorer on Windows 10
May be interested
- Customize Windows Explorer in Windows 7
 working with windows, however often or not, means you will work with folders and files. the process of working with folders and files in windows also means you have to work with windows explorer. that means you have to use windows explorer regularly, so why not give windows explorer a personal interface to it.
working with windows, however often or not, means you will work with folders and files. the process of working with folders and files in windows also means you have to work with windows explorer. that means you have to use windows explorer regularly, so why not give windows explorer a personal interface to it. - 7 Useful Changes Microsoft Should Make to File Explorer
 file explorer is still an important part of windows, and with a few smart updates, microsoft could improve things even more for users.
file explorer is still an important part of windows, and with a few smart updates, microsoft could improve things even more for users. - A series of leaked photos shows that File Explorer is about to receive a complete design overhaul on Windows 11
 file explorer is one of the areas most frequently interacted with by users on windows in general, so any changes in this area will have a big impact on the operating system experience.
file explorer is one of the areas most frequently interacted with by users on windows in general, so any changes in this area will have a big impact on the operating system experience. - Windows Explorer error repeatedly restarts and crashes, this is how to fix it
 windows explorer is an important part of the windows operating system. however, recently, quite a lot of users reflect that in the process of using the computer windows explorer constantly restarted, making many users uncomfortable. in fact, there are many causes of errors. one of the common causes is installing incompatible 3rd party applications, either due to graphics card drivers, programs, and services that launch the system, etc.
windows explorer is an important part of the windows operating system. however, recently, quite a lot of users reflect that in the process of using the computer windows explorer constantly restarted, making many users uncomfortable. in fact, there are many causes of errors. one of the common causes is installing incompatible 3rd party applications, either due to graphics card drivers, programs, and services that launch the system, etc. - Restore lost File Explorer icons on Windows 10 Start Menu
 by default, windows 10 displays the file explorer icon in the lower left corner of the start menu, as well as on the taskbar so that users can easily open file explorer quickly.
by default, windows 10 displays the file explorer icon in the lower left corner of the start menu, as well as on the taskbar so that users can easily open file explorer quickly. - Summary of ways to open File Explorer on Windows 11
 similar to previous versions of windows, file explorer is an essential part of windows 11, helping users manage their files and folders in a simpler, more scientific way.
similar to previous versions of windows, file explorer is an essential part of windows 11, helping users manage their files and folders in a simpler, more scientific way. - How to restart Windows Explorer when it hangs without losing data
 windows explorer error causing taskbar and file explorer to become unresponsive? if you encounter this situation, you can restart without shutting down your computer. here are detailed instructions on how to fix it quickly.
windows explorer error causing taskbar and file explorer to become unresponsive? if you encounter this situation, you can restart without shutting down your computer. here are detailed instructions on how to fix it quickly. - Here's how to make the File Explorer Windows 10 interface look like File Explorer Windows 7
 some users do not like the new file explorer interface. if you like windows 7's file explorer interface or simply don't like the ribbon menu on the new file explorer interface, you can easily change the file explorer interface to the file explorer interface on windows 7.
some users do not like the new file explorer interface. if you like windows 7's file explorer interface or simply don't like the ribbon menu on the new file explorer interface, you can easily change the file explorer interface to the file explorer interface on windows 7. - How to hide / show the status bar in File Explorer on Windows 10
 the status bar at the bottom of file explorer tells you how many items are inside and selected for the currently open folder. the two buttons below are also available on the right side of the status bar.
the status bar at the bottom of file explorer tells you how many items are inside and selected for the currently open folder. the two buttons below are also available on the right side of the status bar. - How to delete folder and file search history in Windows Explorer?
 on windows operating systems (windows 7, windows 8, windows 10), windows explorer remembers the location of files and folders when you type in the address bar on windows explorer. the files and folders when you enter will be displayed automatically accessible by clicking the down arrow at the end of the address bar to drop down the list.
on windows operating systems (windows 7, windows 8, windows 10), windows explorer remembers the location of files and folders when you type in the address bar on windows explorer. the files and folders when you enter will be displayed automatically accessible by clicking the down arrow at the end of the address bar to drop down the list.









 Windows 10 S can be unlocked by Smartphone
Windows 10 S can be unlocked by Smartphone How to set up the Xbox One gaming console on Windows 10
How to set up the Xbox One gaming console on Windows 10 Microsoft released Windows 10 Build 15063.936, improved performance and bug fixes for the operating system
Microsoft released Windows 10 Build 15063.936, improved performance and bug fixes for the operating system How to change the number of flashing applications on the Taskbar Windows 10
How to change the number of flashing applications on the Taskbar Windows 10 Causes and ways to fix external hard drive slow on Windows 10
Causes and ways to fix external hard drive slow on Windows 10 How to transfer photos and videos from your phone to Windows 10 computer with Photos Companion
How to transfer photos and videos from your phone to Windows 10 computer with Photos Companion