How to enable / prevent device from waking Windows 10 computer
This guide will show you how to allow or prevent devices from waking Windows 10 PCs from Sleep or Hibernate.
Note : You must be logged in as an administrator to do this.
Option 1: Allow or prevent the device from waking the computer in Command Prompt
1. Open Command Prompt with admin rights.
2. Perform step 3 (to allow) or step 4 (to prevent the device from waking the computer) below, depending on what you want to do.
3. To allow the device to wake the computer:
A) Enter the command below into the Command Prompt and press Enter .

This step will give you a list of all devices that support waking the computer from any sleep state.
Write down the device name (for example, "HID Keyboard Device" ) you want to allow to wake up the computer.
powercfg -devicequery wake_from_any B) Enter the command below into the Command Prompt and press Enter . You can close the Command Prompt when finished.
powercfg -deviceenablewake "Device Name" 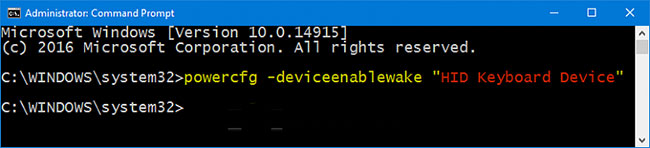
Replace Device Name in the above command with the device's actual name.
For example:
powercfg -deviceenablewake "HID Keyboard Device" 4. To prevent the device from waking the computer:
A) Enter the command below into the Command Prompt and press Enter .
This step will give you a list of all devices that can wake up the computer.
Write down the device name (for example, "HID Keyboard Device" ) you want to prevent from waking the computer.
powercfg -devicequery wake_armed 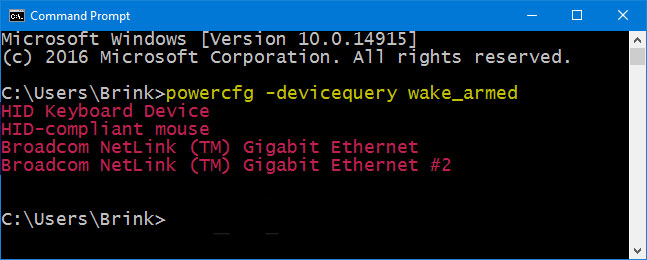
B) Enter the command below into the Command Prompt and press Enter . You can close the Command Prompt when finished.
powercfg -devicedisablewake "Device Name" 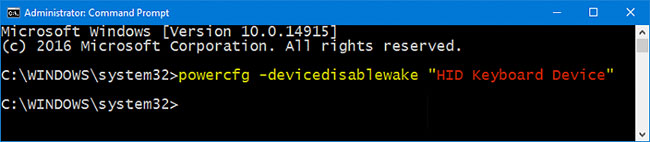
Replace Device Name in the above command with the device's actual name.
For example:
powercfg -devicedisablewake "HID Keyboard Device" Option 2: Allow or prevent the device from waking the computer in Device Manager
1. Open Device Manager ( devmgmt.msc ).
2. Expand the device category (for example, Keyboards and double-click the device (eg "HID Keyboard Device" ) that you want to allow or prevent the computer from waking.
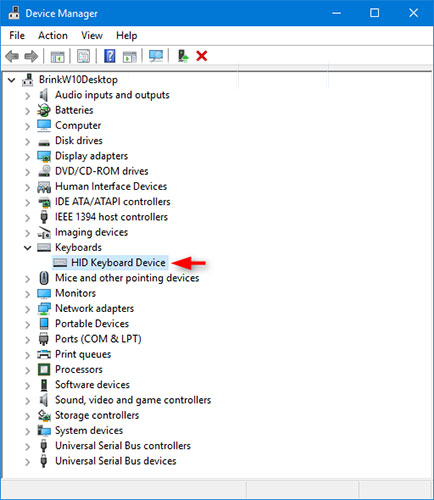
3. Select or deselect Allow this device to wake the computer according to what you want and click OK.
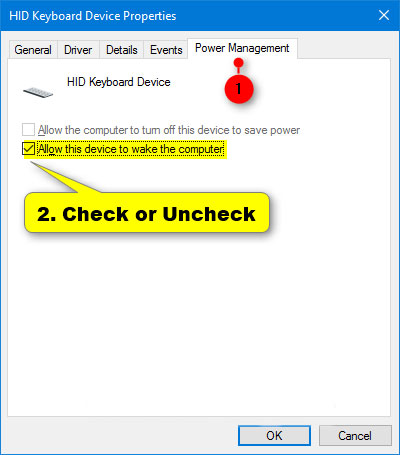
4. When done, you can close Device Manager if desired.
You should read it
- How to Prevent a Computer from Waking Up from External Devices
- Steps to install windows 11 on virtual machine, how to install windows 11 on VMware
- How to fix 'No Boot Device Found Press Any Key to Reboot the Machine' error on Windows
- How to set up a Windows virtual machine in Linux
- How to prevent and handle when Windows Update deletes Linux
- Fix the error of not running VMware virtual machine, VirtualBox on Windows 10
- How to Tune a Java Virtual Machine (JVM)
- How to create a Windows 10 virtual machine with VMware Player and VirtualBox
May be interested
- How to fix Android device not connecting to the computer
 is your android device unable to connect to your computer? there are many causes of this problem, including improper connection mode or no standard driver. just the slightest problem can prevent your computer from recognizing the device.
is your android device unable to connect to your computer? there are many causes of this problem, including improper connection mode or no standard driver. just the slightest problem can prevent your computer from recognizing the device. - Instructions to enable Resume feature in Windows 11
 the resume feature in windows 11 lets you open a onedrive file on your phone and continue working on your computer through your 1 microsoft account.
the resume feature in windows 11 lets you open a onedrive file on your phone and continue working on your computer through your 1 microsoft account. - How to enable HDR on Windows 11
 like windows 10, windows 11 also supports hdr image export. but unlike windows 10, hdr works better on windows 11 and deserves to be enabled on some apps.
like windows 10, windows 11 also supports hdr image export. but unlike windows 10, hdr works better on windows 11 and deserves to be enabled on some apps. - Prevent 'blue screen errors' on Windows 8
 'blue screen of death' is the term used to describe the computer unexpectedly stalling the whole operation and a blue-colored error message will appear on the screen. this error leads to crashes or even damage to both device hardware and software, which will be reduced if we know how to prevent it first.
'blue screen of death' is the term used to describe the computer unexpectedly stalling the whole operation and a blue-colored error message will appear on the screen. this error leads to crashes or even damage to both device hardware and software, which will be reduced if we know how to prevent it first. - How to enable and disable Secure Sign-In in Windows 10
 without knowing computer skills, you can also understand how important computer security is. one way to do this is to enable secure sign-in, which requires the user to press ctrl + alt + delete on the lock screen before logging in.
without knowing computer skills, you can also understand how important computer security is. one way to do this is to enable secure sign-in, which requires the user to press ctrl + alt + delete on the lock screen before logging in. - How to Enable Control‐Alt‐Delete on Logon
 control-alt-delete (the secure attention sequence) has been well-known for invoking security options and task manager. control-alt-delete also has historically been used for sign-in to prevent spoofing issues. here is how to enable...
control-alt-delete (the secure attention sequence) has been well-known for invoking security options and task manager. control-alt-delete also has historically been used for sign-in to prevent spoofing issues. here is how to enable... - How to prevent others from installing software on Windows computers
 there is a setting on windows that prevents strangers from installing software on your computer, thereby limiting malware infiltration of the computer.
there is a setting on windows that prevents strangers from installing software on your computer, thereby limiting malware infiltration of the computer. - How to enable DNS over HTTPS for all apps in Windows 10
 enabling windows 10's system-level doh will enable dns over https for all browsers installed on pcs that support it, along with any other internet-based program that might use it now or in future.
enabling windows 10's system-level doh will enable dns over https for all browsers installed on pcs that support it, along with any other internet-based program that might use it now or in future. - How to enable/disable 'Let's finish setting up your device' screen on Windows 11
 the let's finish setting up your device screen is a scoobe (second-chance out of box experience) that can display when you sign in to suggest ways to get the most out of windows and complete this device setup.
the let's finish setting up your device screen is a scoobe (second-chance out of box experience) that can display when you sign in to suggest ways to get the most out of windows and complete this device setup. - Steps to enable Enhance Audio to improve sound quality on Windows 11
 windows 11 is the latest version of microsoft's operating system. introduced in june and currently in beta, windows 11 has many interface and feature improvements. it is expected that windows 11 will be officially released on october 5.
windows 11 is the latest version of microsoft's operating system. introduced in june and currently in beta, windows 11 has many interface and feature improvements. it is expected that windows 11 will be officially released on october 5.










 How to delete thumbs.db file on Windows 10
How to delete thumbs.db file on Windows 10 Turn on / off color display for Start, Taskbar and Action Center on Windows 10
Turn on / off color display for Start, Taskbar and Action Center on Windows 10 How to use the Windows 10 DPI Fix utility to fix blurry text errors
How to use the Windows 10 DPI Fix utility to fix blurry text errors How to unlink a Windows 10 license from a Microsoft account
How to unlink a Windows 10 license from a Microsoft account Download the Indexer Diagnostic Tool for Windows 10
Download the Indexer Diagnostic Tool for Windows 10 Turn on / off auto-arrange in folders in Windows 10
Turn on / off auto-arrange in folders in Windows 10