How to make beautiful and simple PowerPoint for beginners
Making slides with PowerPoint is the best way to make your class or meeting more lively and easier to understand. Here is how to make beautiful and simple PowerPoint for beginners!
PowerPoint is a software for creating report slides, presentations for work, study with many tools to support creating dynamic effects. Making beautiful PowerPoint will help viewers be impressed with your presentation, report and improve work efficiency in the fastest way.
Select PowerPoint slide theme
Quick Guide
Design Tab > Themes > Choose a background you like > Design and select Format Background > Picture source select Insert > From a File > Select the image and click Insert > Done.
Method 1: Microsoft PowerPoint provides users with many default backgrounds. You can use these backgrounds by clicking on the Design tab, in the Themes section, select the background to use for the slide.
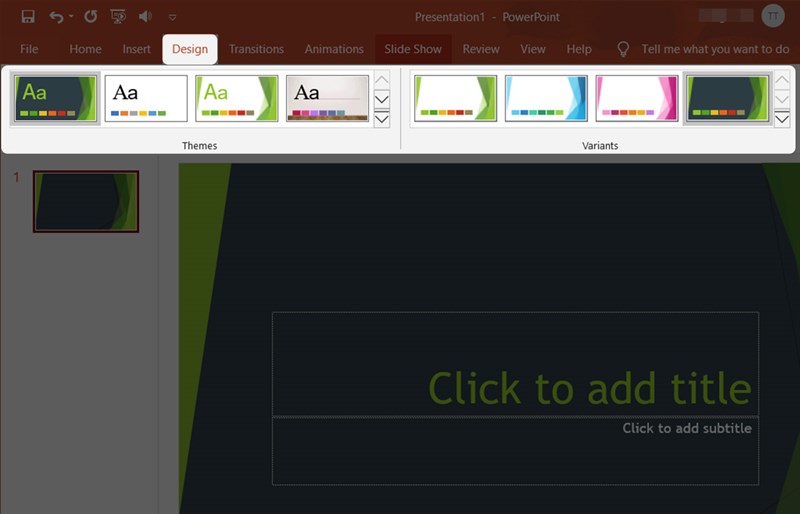
Here, you can also tap the Inverted Triangle icon to expand the wallpaper themes interface for easy selection.
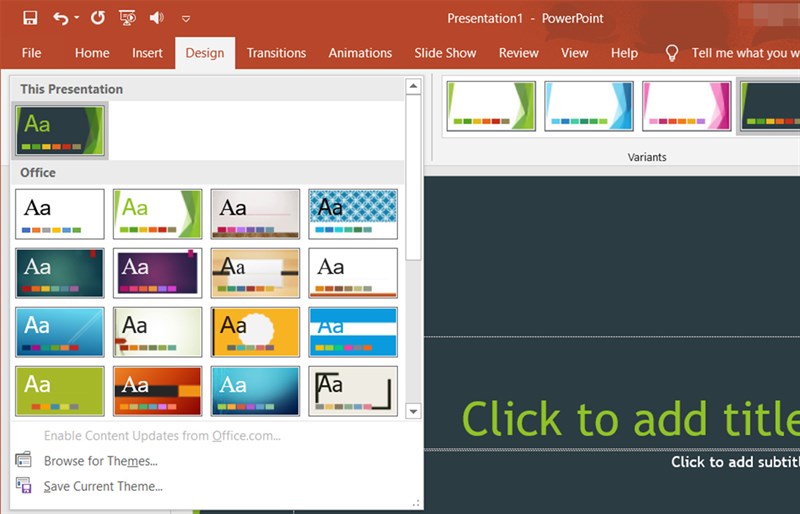
Method 2: You can also use images on your device as background images for slides by going to the Design tab and selecting Format Background.
Then, in the Picture source section, select Insert.
Next, click From a File.
Select the photo you want to use as your slide background and click Insert to upload the photo.
And here is the result.
You can also use online pictures by clicking Online Picture, selecting the picture you want to use as the background for the slide and clicking Insert.
Add new slide in PowerPoint
Quick Guide
Home then select New Slide > Select Slide template > Right click on Slide > Duplicate Slide > Done.
Detailed instructions
To add a slide, click on the Home tab, select New Slide, and select the template for the slide you want to add.
If you want to use a slide style, right-click on the slide and select Duplicate Slide.
Create unique content, images or videos into Slides
Quick Guide
Select the Insert Tab and select Textbox > Type content into the slide > In the Insert Tab and select Pictures > Online Pictures > In the Insert tab, click on the video to upload the video.
Detailed instructions
To add content to a slide, click the Insert tab and select Textbox.
Next, type content into the slide.
To make the slide more vivid, you can also insert images into the slide by selecting the location to place the image > click the Insert tab and select Pictures.
On the next screen, select Online Pictures to open the online photo library interface.
To add a video to a slide, select the location to place the video and click on the Insert tab. Click on the video to upload it.
With 3 ways to make beautiful and impressive PowerPoint, we hope you will create reports and presentations that are creative and unique, improving the quality of your work in the fastest way. If you have any questions about the operations in the article, you can leave a comment and don't forget to share useful tips for everyone to refer to.
You should read it
- Insert slides in PowerPoint
- Insert Audio audio file into Slide in PowerPoint
- Insert and draw shapes on Slide in PowerPoint
- Insert Video file into Slide in PowerPoint
- MS PowerPoint 2007 - Lesson 7: Insert images and graphics in the slide
- Add a tree diagram (Smart Art) to a Slide in PowerPoint
- Set Slide transition effects in PowerPoint
- How to insert music into a Powerpoint slide
- How to Add a New Slide in PowerPoint
- Insert images into Slide in PowerPoint
- Use the action buttons on Slide in PowerPoint
- How to add subtitles and live translations to make your PowerPoint presentations better
Maybe you are interested
How to use VideoShow to merge music into videos 10 easy video editing applications on Android Usage MonokaiToolkit recognizes who is online Facebook How to set a 360-degree photo as a cover image on Facebook How to rename Facebook on the computer See who is following you on Instagram, Facebook, Twitter and other social networks
