Insert and draw shapes on Slide in PowerPoint
The following article introduces you in detail how to insert and draw shapes on Slide in PowerPoint.
To insert and draw shapes on the Slide, follow these steps:
- Go to Insert tab -> Shape -> select the image you want to insert:
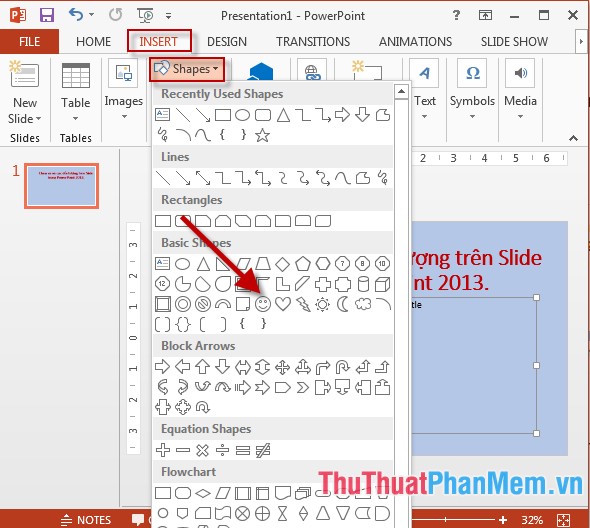
- Using the drag and drop operation, hold down the Shift key to draw the desired shape -> the resulting image has been inserted into the Slide:
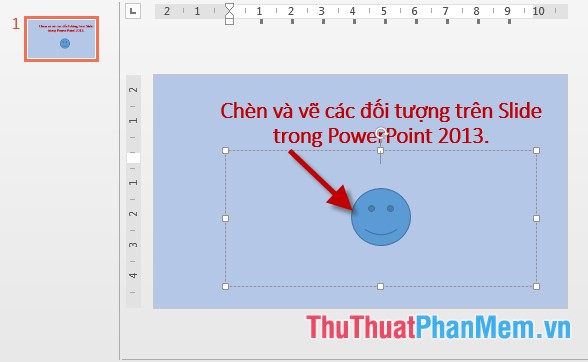
- Similarly, you draw other images as required and use the Copy operation to copy the same objects:

1. Adjustments to shapes and sizes of drawings:
- Click on the object to change its shape:
+ Circle icon with arrow allows rotation of objects according to the desired angle. Combined with moving the object you have the image you want:

+ The yellow diamond icon allows you to edit the object in a different shape. The example here corrects the mouth of the smiling face:

After editing the smiley face is changed:

+ In addition, rectangular icons allow you to zoom in and out of drawn figures.
2. Edit colors, effects for drawings.
2.1 Fill the color of the drawing: Click on the object to create color -> Format -> click on the Shape Fill icon -> select the color to fill for the object:

2.2 Fill border with selected object with the Shape Outline icon -> select the border color for the object:

- To create a more prominent border color, you can increase the border size by selecting Weight -> choose the size for the border:

- The result after creating a large border is the result:

3 Create effects for drawings.
- Click on the object to create effects -> on the Format tab -> click on the Shape Effect icon -> select the effect type, for example, select the shadow effect, click Glow -> select the effect to create:

- Also can choose other effects. The results after creating the figure:

Above is a detailed guide on inserting and drawing shapes on Slide in PowerPoint.
Good luck!
You should read it
- How to make PowerPoint for beginners
- How to insert music into a Powerpoint slide
- Summary of useful shortcuts in PowerPoint
- How to Draw Using PowerPoint
- Insert Video file into Slide in PowerPoint
- Instructions for drawing straight lines in Word
- How to insert images below the word on PowerPoint
- How to use the impact button on PowerPoint
May be interested
- How to use the impact button on PowerPoint
 on powerpoint there is an option of an impact button to move to other content on the slide.
on powerpoint there is an option of an impact button to move to other content on the slide. - Create effects for text and objects in PowerPoint 2016
 in powerpoint, users can create animated effects for text and objects such as clip art, shapes or images. the effect or movement on the slide is used to draw the audience's attention to a specific content or to make the slide more readable.
in powerpoint, users can create animated effects for text and objects such as clip art, shapes or images. the effect or movement on the slide is used to draw the audience's attention to a specific content or to make the slide more readable. - How to insert videos into PowerPoint 2016
 powerpoint allows you to insert videos into a slide and play it during presentations. this is a great way to make the presentation more appealing to the audience.
powerpoint allows you to insert videos into a slide and play it during presentations. this is a great way to make the presentation more appealing to the audience. - How to use Draw tool on PowerPoint
 on powerpoint 2019, there is a draw tab used to draw pictures in a slide and more options.
on powerpoint 2019, there is a draw tab used to draw pictures in a slide and more options. - How to insert footnotes in PowerPoint
 inserting footnote in powerpoint helps slide viewers better understand the content that you do not need much presentation.
inserting footnote in powerpoint helps slide viewers better understand the content that you do not need much presentation. - How to insert backgrounds into PowerPoint
 backgrounds in powerpoint are essential and important for you to have a standard slide.
backgrounds in powerpoint are essential and important for you to have a standard slide. - How to draw mind maps using PowerPoint
 how to draw mind maps using powerpoint. similar to drawing a mind map with word, with powerpoint you can also use tools to draw shapes and lines to be able to draw a simple mind map.
how to draw mind maps using powerpoint. similar to drawing a mind map with word, with powerpoint you can also use tools to draw shapes and lines to be able to draw a simple mind map. - Insert images into Slide in PowerPoint
 introduce how to insert images from outside into a slide in powerpoint. 1. insert images available in the computer. step 1: go to the insert - images - pictures tab.
introduce how to insert images from outside into a slide in powerpoint. 1. insert images available in the computer. step 1: go to the insert - images - pictures tab. - How to fix the insertion block in Excel
 inserting shape shapes into excel is very simple. so how to fix the inserted shapes into excel?
inserting shape shapes into excel is very simple. so how to fix the inserted shapes into excel? - How to make applause in PowerPoint
 the applause effect in powerpoint makes slide presentation much more dynamic and we can use it at the end of the slide when the presentation is finished.
the applause effect in powerpoint makes slide presentation much more dynamic and we can use it at the end of the slide when the presentation is finished.










 Use bullets in PowerPoint
Use bullets in PowerPoint Create bullets using Bullets in PowerPoint
Create bullets using Bullets in PowerPoint Add Word Art in PowerPoint
Add Word Art in PowerPoint How to create Photo Album in PowerPoint
How to create Photo Album in PowerPoint Edit, create effects for images in PowerPoint
Edit, create effects for images in PowerPoint